如何用vue3+Element plus实现一个完整登录功能
更新时间:2024年01月23日 15:15:26 作者:czy陈泽宇
要实现用户的登录功能,可以使用Vue3和Element Plus,下面这篇文章主要给大家介绍了关于如何基于Vue3和Element Plus组件库实现一个完整的登录功能,文中提供了详细的代码示例,需要的朋友可以参考下
一、想要实现的效果
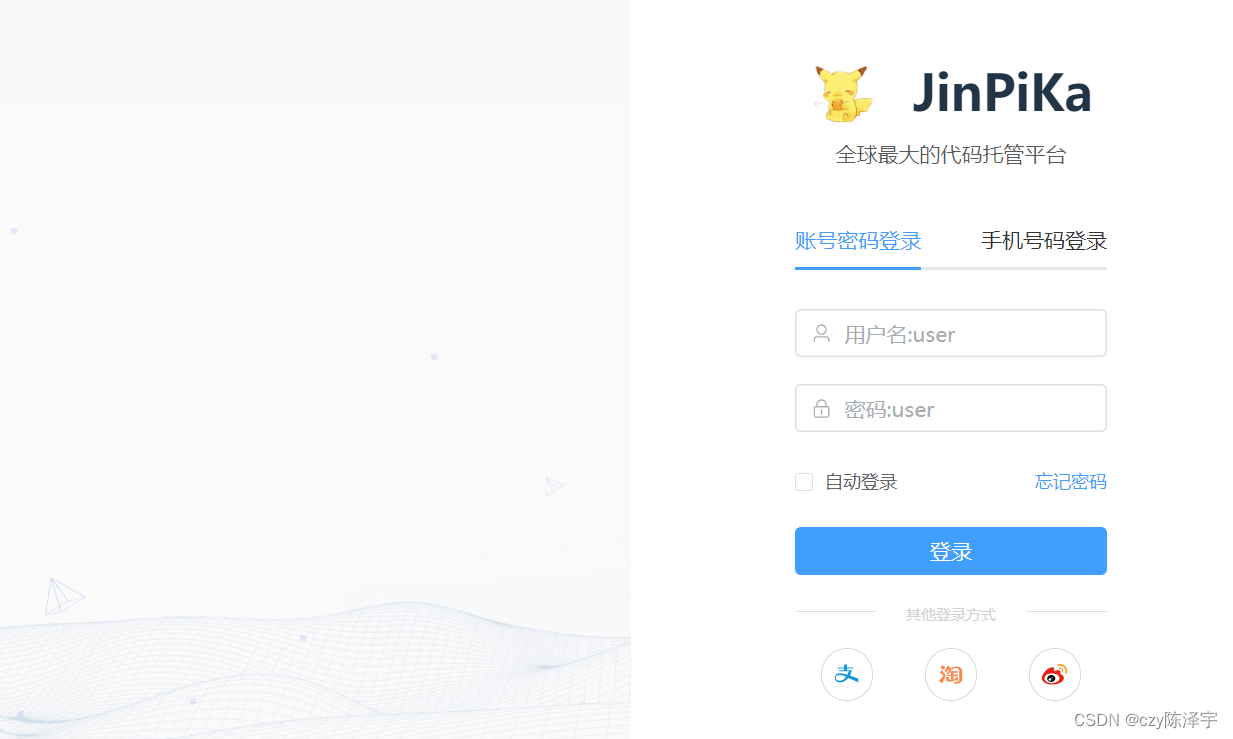
二、搭建登录静态
1、实现左边背景和右边登录栏的总体布局布局:
<el-row class="content">
<!--el-col 列: -->
<el-col :span="16" :xs="0" class="content-left"></el-col>
<el-col :span="8" :xs="24" class="content-right">
<el-row>2、账号密码登录和手机号码登录切换使用<el-tabs>组件实现:
3、其他省略
4、全部代码:
<el-row class="content">
<!--el-col 列: -->
<el-col :span="16" :xs="0" class="content-left"></el-col>
<el-col :span="8" :xs="24" class="content-right">
<div class="loginContent">
<div class="loginContentTop">
<div class="header">
<div class="logo">
<img src="../assets/images/logo.png" alt="" class="image" />
</div>
<div class="fontSize">JinPiKa</div>
</div>
<span class="introduce">全球最大的代码托管平台</span>
</div>
<div class="loginContentForm">
<div class="loginMethods">
<el-tabs>
<el-tab-pane
label="账号密码登录"
class="toLogin"
:class="{ option: !option }"
@click="toOption(0)"
>
<!-- loginForm: 表单数据对象-->
<el-form
:model="loginForm"
:rules="loginFormRules"
style="width: 208px"
>
<el-form-item label="" prop="username">
<el-input
:prefix-icon="User"
placeholder="用户名:user"
v-model="loginForm.username"
inline-message
></el-input>
</el-form-item>
<el-form-item label="" prop="password">
<el-input
:prefix-icon="Lock"
placeholder="密码:user"
show-password
v-model="loginForm.password"
inline-message
></el-input>
</el-form-item>
</el-form>
</el-tab-pane>
<el-tab-pane
label="手机号码登录"
class="toLogin"
:class="{ option: !option }"
@click="toOption(0)"
>
<!-- loginForm: 表单数据对象-->
<el-form
:model="loginFormPhone"
:rules="loginFormPhoneRules"
style="width: 208px"
prop="phone"
>
<el-form-item label="">
<el-input
:prefix-icon="User"
placeholder="请输入手机号"
v-model="loginFormPhone.phone"
inline-message
></el-input>
</el-form-item>
<el-form-item label="" prop="code">
<el-input
:prefix-icon="Lock"
placeholder="请输入验证码"
v-model="loginFormPhone.code"
inline-message
></el-input>
</el-form-item>
</el-form>
</el-tab-pane>
</el-tabs>
</div>
</div>
<div class="loginContentButton">
<div class="buttonTop">
<el-checkbox v-model="checked" label="自动登录" size="small" />
<el-link type="primary" :underline="false">
<span style="font-size: 12px">忘记密码</span>
</el-link>
</div>
<el-button type="primary" class="loginButton" @click="tologin">
登录
</el-button>
<el-divider>
<span class="fengexian">其他登录方式</span>
</el-divider>
<div class="svgItems">
<div class="svgItem">
<svg-icon
name="zhifubao"
width="18px"
height="18px"
color="pink"
></svg-icon>
</div>
<div class="svgItem">
<svg-icon
name="taobao"
width="18px"
height="18px"
color="pink"
></svg-icon>
</div>
<div class="svgItem">
<svg-icon
name="weibo"
width="18px"
height="18px"
color="pink"
></svg-icon>
</div>
</div>
</div>
</div>
</el-col>
</el-row>三、封装接口
1、首先需要对axios进行一个二次封装,实现请求和响应拦截器
在utils文件夹(一般用于存放封装的文件)下创建一个request.ts文件
import axios from 'axios'
const requeset=axios.create({
baseURL: import.meta.env.BASE_URL, //基础路径
timeout:5000 //发请求超时时间为5s
})
//给request实例添加请求拦截器
request.interceptors.request.use((config)=>{
// config:配置对象:里面有个headers属性请求头,经常给服务器端通过请求头携带公共参数
return config
})
//配置响应拦截器
request.interceptors.response.use(
//成功响应:返回服务端的数据
(response)=>{
return response.data
},
//失败响应:会返回错误对象,用来处理http网络错误
(error)=>{
// 存储网络错误信息
let message = ''
// 根据http状态码判断网络错误
const status = error.response.status
switch (status) {
case 401:
message = '登录已过期,请重新登录'
break
case 403:
message = '没有权限,请联系管理员'
break
case 404:
message = '请求资源不存在'
break
case 500:
message = '服务器内部错误'
break
default:
// eslint-disable-next-line @typescript-eslint/no-unused-vars
message = '网络错误'
break
}
// 提示错误信息
ElMessage({
type: 'error',
message,
})
// 返回一个失败的promise对象
return Promise.reject(error)
}
)2、引入pinia
(1)在store文件夹下创建pinia仓库,
// 引入 pinia
import { createPinia } from 'pinia'
// 创建大仓库
const pinia = createPinia()
// 对外暴露
export default pinia
(2)在main.ts中,引入仓库并全局使用pinia
// 引入仓库 import pinia from './store' // 全局使用 pinia app.use(pinia)
3、在api文件夹下,封装登录接口,用于统一管理用户相关的接口
// 引入封装好的 request
import request from '@/plugins/request'
// 引入用户相关的 ts 类型检测
import { loginForm, loginResponseData } from './type'
//用户相关接口的请求地址
enum API{
//用户登录的请求地址:在接口文档中,去掉默认请求地址baseURL后剩下的部分
LOGIN='/admin/login'
}
//登录接口
export const reqLogin=(data:loginForm)=>{
request.post<any,loginResponseData>(API.LOGIN,data)
}或者第二种普通封装方式:
// 封装登录相关接口
import { loginForm } from '@/apis/user/type'
import request from '@/utils/request'
export function useLoginAPI(data: loginForm) {
return request({
url: 'http://monitor-spring.jinxinapp.cn/api/v1/admin/login',
method: 'POST',
data,
})
}4、在store文件夹下创建用户相关的小仓库
// 用户相关的小仓库
import { defineStore } from 'pinia'
//引入登录接口
import {reqLogin} from '@/api/user/index.ts'
const useUserStore=defineStore('user',{
state:()=>{
return{
token:localStorage.getItem('token'),
}
},
actions:{
//用户登录的方法,data是登录时传入的账号密码
async useLogin(data:loginForm){
//登录请求
const result=awiat reqLogin(data)
if(result.code==200){
this.token=result.data.token
localStorage.getItem('token',result.data.token)
return 'ok'
}else{
return Promise.reject(new Error(result.data.message))
}
}
},
getters:{}
})
export default useUserStore5、在登录页面,点击登录按钮调用tologin方法
const tologin=async ()=>{
try{
//调用仓库里的登录方法,传入的loginForm里面是账号密码
await useStore.userLogin(loginForm)
$router.push('/home') //登录成功跳转首页,
ElNotification({
title: '成功',
message: '登录成功',
type: 'success',
})
}catch(error){
ElNotification({
message: (error as Error).message,
type: 'error',
})
}
}总结
到此这篇关于如何用vue3+Element plus实现一个完整登录功能的文章就介绍到这了,更多相关vue3+Element plus登录功能内容请搜索脚本之家以前的文章或继续浏览下面的相关文章希望大家以后多多支持脚本之家!
相关文章

vuedraggable+element ui实现页面控件拖拽排序效果
这篇文章主要为大家详细介绍了vuedraggable+element ui实现页面控件拖拽排序效果,文中示例代码介绍的非常详细,具有一定的参考价值,感兴趣的小伙伴们可以参考一下2018-12-12
element-plus中el-table点击单行修改背景色方法
这篇文章主要给大家介绍了关于element-plus中el-table点击单行修改背景色的相关资料,这是产品新加了的一个需求,分享给同样遇到这个需求的朋友,需要的朋友可以参考下2023-07-07












最新评论