通过设置向导设置dlink无线路由器包括登陆用户名和密码等等
发布时间:2014-07-16 09:18:55 作者:佚名  我要评论
我要评论
这篇文章主要介绍了通过设置向导设置dlink无线路由器包括登陆用户名和密码、以及无线等等,步骤很简单
dlink路由器设置有设置向导,按照向导进行设置,很简单。
首先,你要知道路由器的IP地址,登陆用户名和密码,这些都在路由器的背面。
步骤
1、打开浏览器,在浏览器地址栏中输入你的路由器的地址,我的路由器的地址是192.168.0.1.所以我就输入192.168.0.1,点击回车
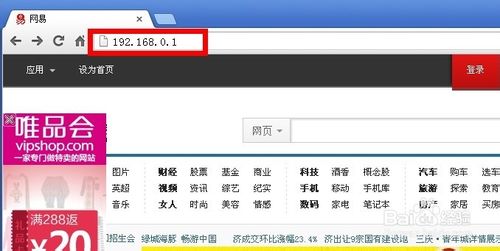
2、弹出输入用户名和密码的对话框,输入你的登陆用户名和密码(一般都在路由器的背面),点击回车
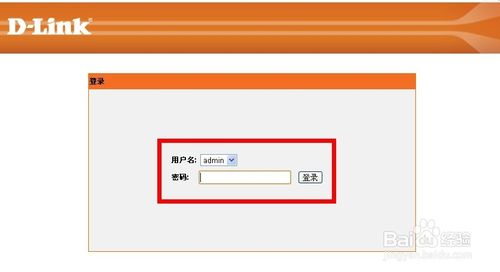
3、进入路由器设置界面,
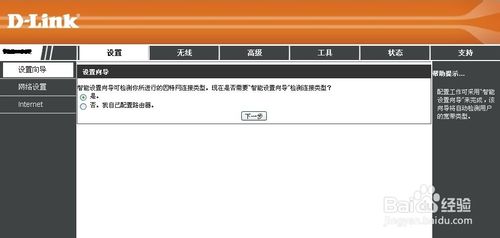
4、点击“设置向导”,在右边出现的界面,点击下一步
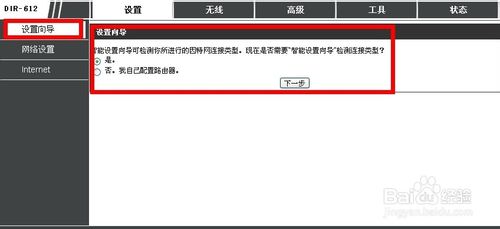
5、自动检测因特网端口类型
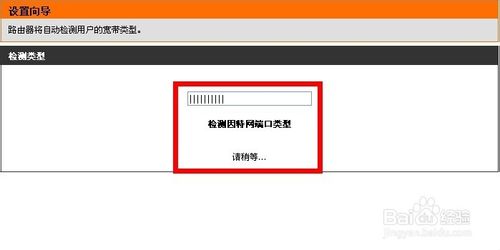
6、估计一小会,就可以检测出你所使用的类型,我是用的联通的宽带,然后点击下一步
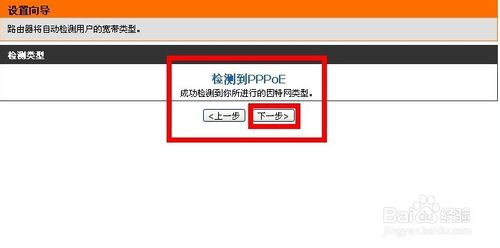
7、输入你的用户名和密码,点击完成
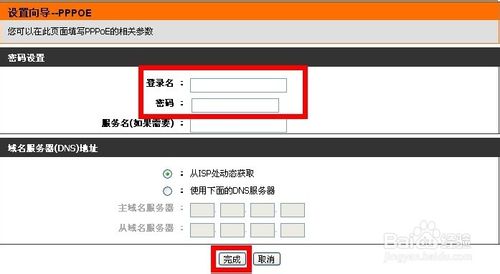
8、过一会,点击上面的状态,可以看到已经连接到Internet。
在这个界面,你可以看到你的IP地址,子网掩码,默认网关,DNS服务器

9、看到已经连接到Internet后,点击上面的无线选项,会出现设置无线网络的界面。
无线网络标识:你的无线网络的名字,如我的是dlink
安全选项:选择你的无线密码的加密方式,推荐如图的加密方式
密码:输入你的无线网络的密码
其余的都保持默认就可以了,点击应用。
这样dlink无线路由器就设置好了。你就可以使用笔记本上网了。
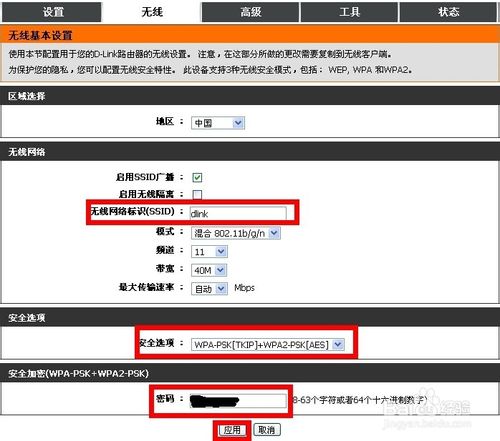
相关文章
- TOTOLINK路由器默认密码是多少?TOTOLINK路由器初始登录用户名和密码是多少?有些用户在设置TOTOLINK路由器时,发现自己不知道路由器的登录密码,无法登录到设置页面,导致2015-12-30
- 水星无线路由器物美价廉,下面为大家介绍下水星无线路由器在管理界面进行基本设置包括上网方式设置及无线设置以及陆用户名和密码的修改等等2014-08-13
tp-link路由器默认用户名密码是什么以及密码的修改与解决方法
tp-link路由器默认用户名与密码什么呢,怎么修改或解决tp-link密码呢?下面与大家分享下tplink路由器密码的修改与解决方法,感兴趣的朋友可以参考下哈,希望对大家有所帮助2013-06-18192.168.1.1进入路由器默认的用户名和密码是多少 常用路由默认密码大全
本文把路由器常用的品牌的默认的密码都发出来.供大家参考2012-05-28- 经常有朋友忘记登录路由器的用户名与密码,因为一般路由器拉好网线,设置下路由器即可,后面就不需要设置了,但很多朋友为了考虑到路由器安全,一般均会修改默认密码,导致2012-05-07
- rayhui 问:虎哥大大啊,请帮我解决下这个问题,我家里一直用TP-LINKWR541G+无线路组建的局域网,但是最近不知道怎么回事,密码突然失效了,但是我去更新密码的时候,又提示2010-09-07
- 目前市场上路由器的品牌非常多,各个品牌路由器默认用户名密码又不一样。今天小编给大家整理一些最常见品牌路由器默认用户名及密码供大家使用2016-12-28


最新评论