360安全路由P1的怎么设置万能中继即wisp功能?
相信还有很多朋友对于这款售价为89元的360安全路由p1怎么设置还不太清楚,拿到360的安全路由器P1有一段时间了,自己本身从事这个行业但是时间上不太允许,一直没有做相关的教程。从今天开始只要一有时间就会有针对性的做一些如360路由器的教程出来,好了,现在给大家做一个360安全路由器P1的万能中继即wisp功能。

1、P1的外观设计简直帅爆了!无论是做工品质还是外形设计都十分抢眼,最起码对于我这个以前用过很多TP路由器的人来说是眼前一亮。270°旋转双天线可以折叠到背面,这种设计十分巧妙。顶级阳极氧化处理铝合金表面,质感十分迎合潮流,有点苹果风,真不愧宣传的上得了厅堂!
下面以win7为例连接路由器
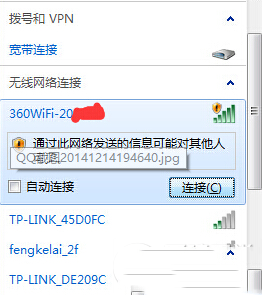
2、如上图,360wifi-20****就是我的P1。这个名字是路由器的默认ssid,在路由器背后贴有标签,可以人为修改。以往的时候用路由器在连接后第一时间要打开浏览器,输入:192.168.1.1才能登入路由,估计这已经形成一种习惯了吧?可是电脑连接到P1打开浏览器后直接跳到路由登录页面!360路由官网也链接到路由登入页面,这估计是“智能”的一部分吧!看上图不难发现,P1的管理地址是192.168.0.1。点击“立即开启”开始管理P1。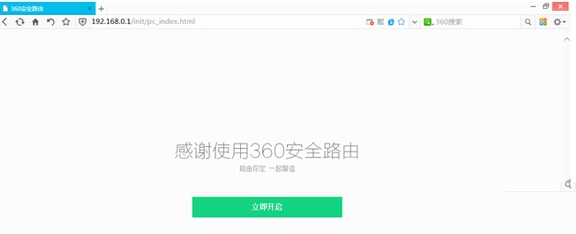
3、路由器自动检测上网方式:PPPoE、动态IP、静态IP。我的是PPPoE,输入我的宽带用户名和密码后,点击立即开始上网,就可以上网了(这和普通路由器没什么区别)。
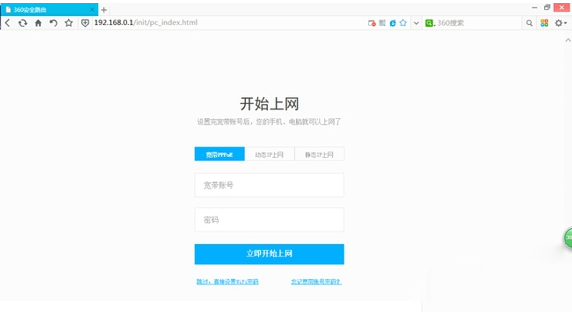
4、接下来就可以设置wifi了,自定义养鸭ode名字和密码选择下一步。
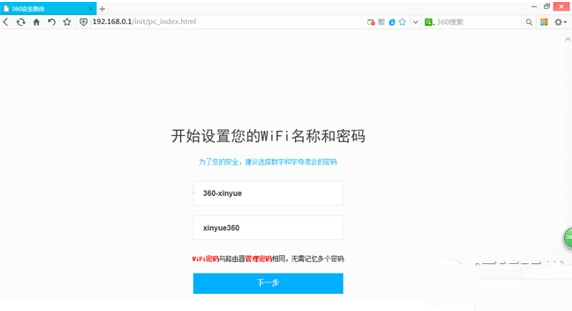
5、大概30秒左右出现以下画面即可。
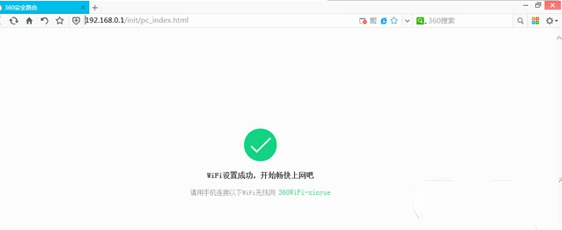
6、现在就可以通过wifi连接P1上网了。下面我们看看路由器的web端管理页面吧!设计的还是很符合扁平化潮流的。浏览器输入192.168.0.1进入登录页面,由于wifi密码和登录密码相同,输入wifi密码即可。
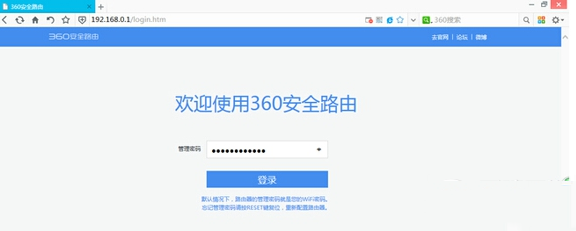
7、这里要特别强调的一点是两台路由器的内网地址不要是同一个网段的,以免引起地址冲突。如图,两台路由器这里的地址不能在同一个网段。

8、打开浏览器输入路由器的管理地址,默认地址是192.168.1.1,当然如果你的路由是新购买的还没有设置,打开浏览器会自动跳转到设置页面。

9、登录界面以后找到【功能扩展】--->【高级工具】--->【无线万能中继(WISP)】

10、打开【无线万能中继(WISP)】开启万能中继功能,点击【搜索WIFI】,在下面选择你要中继的对象,设置好对端的无线密码,保存即可。

11、连接完成后要记得看下路由器是否获得了一个上级路由的内网地址才算连接成功,才可以正常上网。像图中显示未连接,表明没有连接到对端。这时候要检查下设置的密码对不对,搜到的信号质量怎么样,密码不对和信号弱都会导致万能中继不成功。

注意事项:两个路由的内网地址不能相同,两台路由器的距离不要太远。
相关推荐:
360路由器p1信号不好怎么办?调整360路由器p1信号强度的教程
相关文章

360安全路由2值得买吗?360安全路由器2代千兆开箱评测图解
360公司推出了一款新一代的千兆级WAN口的360安全路由2---代号P3,轻松应对百兆以上宽带接入,那么360安全路由2代到底如何,值不值得买呢?下面就详情来看看360安全路由2开2017-05-04360安全路由器怎么用 360安全路由器设置使用详细图文教程
360安全路由器顾名思义是由360公司推出的一款路由器设备,近日,有入手360安全路由器的伙伴问小编:360安全路由器怎么设置?以及360安全路由器怎么用?对于这类问题,本文2016-06-27- 拿到路由器首先要做的事情就是对路由器进行上网的设置,之前我们分享过360安全路由器配置p1的教程,今天我们来分享360安全路由器手机版和电脑版配置P0/P1/P2的教程,需要的2015-10-27
- 相信很多朋友还不知道360安全路由怎么安装设置,小编给大家带来了360安全路由安装步骤,希望对大家有帮助2015-03-31
- 相信还有很多朋友对于这款售价为89元的360安全路由p1怎么设置还不太清楚,下文小编就教大家360安全路由p1使用配置的方法,有需要的朋友一起去看下吧2014-12-25
- 360安全路由器是由360推出的真正意义上的以路由器安全为首要目的的“360安全路由器”终端产品。本文主要为大家相信介绍360安全路由评测教程,下面我们一起看看360安全路由2014-05-20

360安全路由P1/小米路由器3C/荣耀路由X1深度对比图解评测
下面评测的是有代表性的300M家用路由有360安全路由P1、小米路由器3C和刚发布不久的华为荣耀路由X1,大家可以参考下这三款产品性能配置,看看哪款更值得买2017-06-02 现在路由器已经无线网络的必需品,360安全路由器2代是360安全路由器的第二代产品,那么360路由器P3怎么样,值不值得买呢?下面就详情来看看了解下吧2017-05-03
现在路由器已经无线网络的必需品,360安全路由器2代是360安全路由器的第二代产品,那么360路由器P3怎么样,值不值得买呢?下面就详情来看看了解下吧2017-05-03- 以网络安全著称的360公司,在去年年中发布了三款360安全路由器,其中5G版360安全路由器成为关注焦点,笔者刚好也有幸体验到这款无线路由器产品,将本次体验心得和大家做个2016-03-28
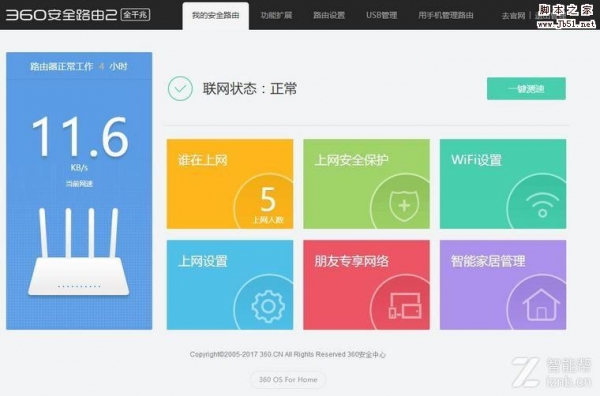
360安全路由2全千兆性能如何? 新360安全路由2全千兆路由体验详情评测
近期360发布了旗舰路由产品360安全路由2全千兆版,采用4根6dBi单频微带天线,是一款全千兆大宽带路由,下面就带来2017-08-29





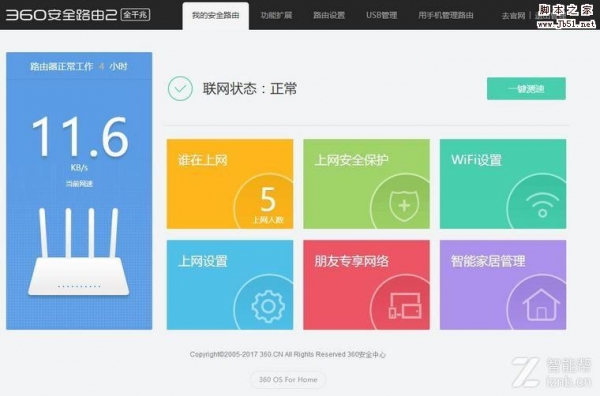
最新评论