小米路由青春版怎么设置?小米路由器青春版图文设置使用教程详解
8月13日,小米除了发布了红米Note2智能手机、MIUI 7系统外,还推出了一款小米路由器青春版。该路由器最大的亮点在于体积小巧,仅小米路由器mini四分之一大小,售价仅79元。此外还支持移动电源供电,堪称宿舍上网神器。那么,小米路由青春版怎么设置使用呢?小米路由器青春版作为一款智能路由器,在设置方面要比普通无线路由器设置更为简单,有需要的朋友们可以了解下本文哦。

开启全新的小米路由器青春版设置,只需三步:
一、连接电源和网线
将电源适配器连接小米路由器青春版,并插入电源,然后将外网网线加入路由器的WAN端口。

注:外网网线另外一段连接光猫、ADSL猫、家ring网关,如果没有上述设备,则直接将入网的网线插入路由器WAN端口。
二、连接Wifi无线网络
开启智能手机/平板电脑或者笔记本等无线设备的Wifi功能,然后搜索连接到一个名称为xiaomi_XXX的无线网络,接下来按照提示完成路由器设置。
三、也可以通过手机APP或者在浏览器中打开192.168.31.1设置密码,APP可以通过扫描二维码或者前往小米路由器官网下载。【手机设置小米路由器青春版图文教程】

小米路由器青春版设置步骤图解
简单来说,小米路由器青春版设置只需要三步,不过很多网友可能还是看不太明白,下面脚本之家小编详细介绍下操作步骤,小编以笔记本设置为例。
小米路由器青春版图文设置教程
1、将小米路由器青春版连接安装好之后,点击笔记本右下角的无线图标,然后找到一个以Xiaomi_xxx_xxxx为名的Wifi无线网络。小米路由器安装并连接好电源后,第一次开机会自动创建一个这样的WiFi名称无线网络,直接点击就可连接,无需输入密码,如下图所示。
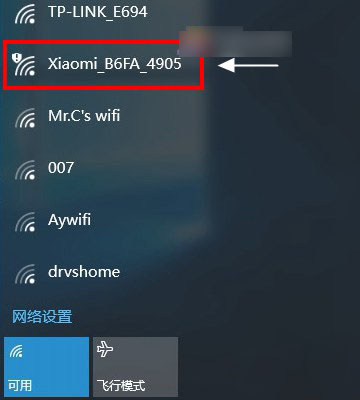
2、成功连接Xiaomi_xxx无线网络之后会自动使用默认浏览器打开小米路由器的后台主页,接下来按照提示完成设置,首先是点击“同意,继续”,如下图所示。
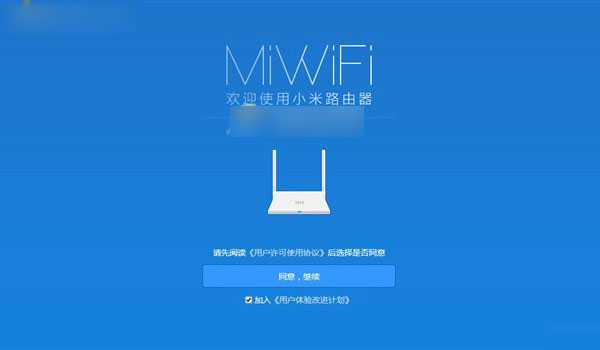
3、接下来小米路由器青春版会自动检测网络环境,如果是拨号上网,则需要先设置一下上网账号与密码,如下图所示。
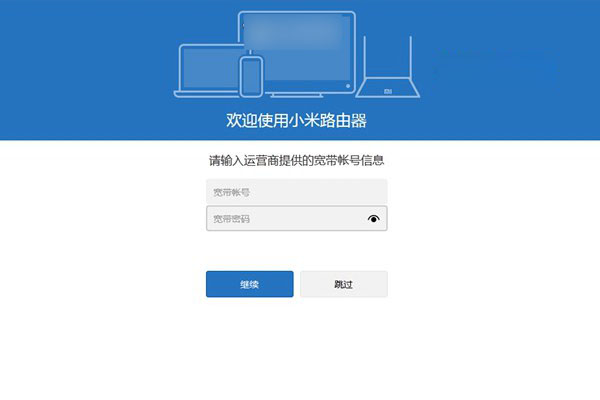
Ps.如果线路可以直接上网,无需填写宽带账号密码的话,第3步会自动跳过,因此有些朋友在设置的时候,可能没有第3步。
4、接下来需要设置WiFi名称与密码,完成后点击“下一步”,如下图所示。
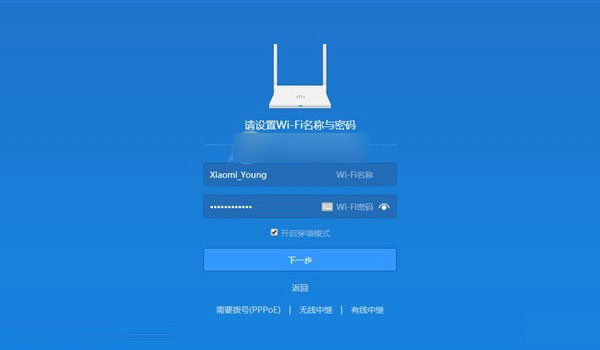
5、接下来是设置小米路由器青春版的位置和路由器后台管理密码,比如家中的路由器,位置就填写家,公司的可以写成公司等等,路由器管理密码可以自行设置,如果害怕密码设置过多容易忘记的话,也可以直接勾选“和WiFi密码相同”,不过这种设置方法容易导致知道Wifi密码的朋友也登录到路由器,会有一定的安全风险,小编建议大家管理密码还是和Wifi密码不要相同。
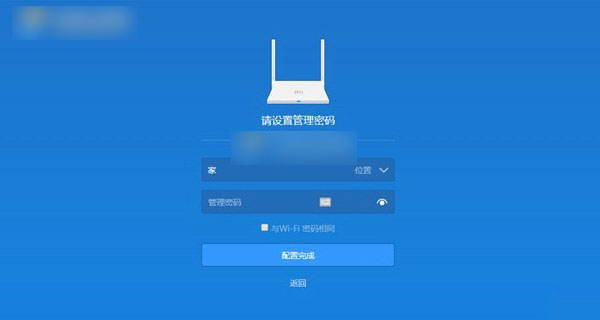
6、上步设置完成,并点击“配置完成”操作后,小米路由器青春版就会自动开启配置,整个初始化设置过程需要3-5分钟,耐心等待自动完成即可。
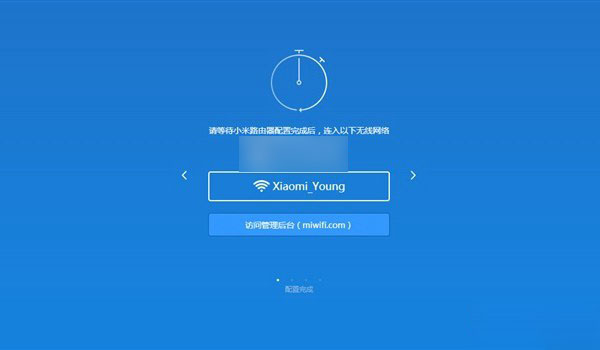
设置完成之后,手动连接到刚刚设置好的Wifi无线网络就可以上网了,至此就完成了小米路由器青春版设置了,智能手机、平板电脑以及笔记本等无线设备就可以开启无线上网了,台式机电脑可以将网线与路由器LAN口连接,同样可以上网。如果还需要设置一些高级功能,大家可以前往小米路由器管理中心进行设置,由于接下来的步骤不是必要步骤,因此这里就不详细介绍下。
以上就是脚本之家小编为大家带来的小米路由器青春版图文设置使用教程,希望可以帮助到大家,大家如果还有疑问的话,可以给我们留言哦。我们会尽自己所能的为大家解答。谢谢大家一如既往的支持。
相关教程:小米路由器mini怎么设置 小米路由mini设置图文教程
相关文章
 小米路由器3做二级路由器怎么设置?下面就带来了小米路由器3以及做二级路由器的设置方法,具体可以通过以下步骤操作来实现,一起来看看2018-02-07
小米路由器3做二级路由器怎么设置?下面就带来了小米路由器3以及做二级路由器的设置方法,具体可以通过以下步骤操作来实现,一起来看看2018-02-07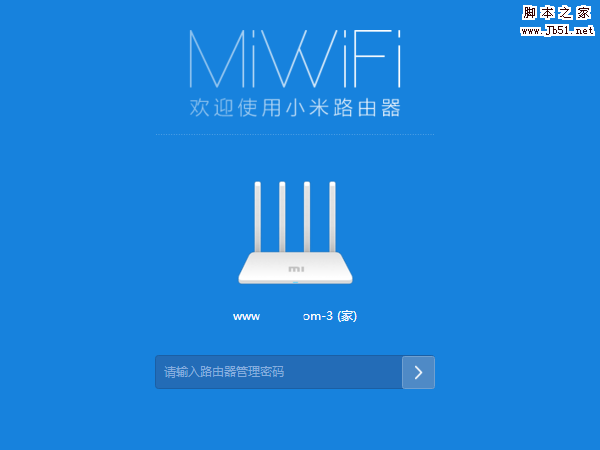
小米路由器3G密码怎么重置? 小米3G路由器修改wifi密码的方法
小米路由器3G密码怎么重置?小米路由器3G想要重新设置密码,该怎么修改密码呢?今天我们就来看看使用电脑设置小米3G路由器修改密码的方法,需要的朋友可以参考下2017-11-29
小米路由器HD和斐讯K3哪个好?小米路由器HD和斐讯K3路由对比图解评测
斐讯K3与小米路由器HD,一样的r512MB内存,1.4G双核CPU,USB3.0口,那么斐讯K3与对比小米路由器HD哪个更好?更值得买呢?下面就详情来看看斐讯K3与小米路由器HD对比区别了2017-05-08
新路由2和小米路由器Pro哪个值得买?小米路由器Pro/newifi新路由2拆解
newifi新路由的“宝石矿场”爆高收益,小米路由器也推出千元机小米路由器pro,那么newifi新路由2和小米路由器Pro对比哪个好呢?下面就为大家深度解析小米路由器Pro/新路由22017-03-22 小米正式发布了全新一代小米路由器,有Pro和HD两个型号,其中小米路由器Pro搭载MT7621A MIPS双核880MHz处理器,售价499元,那么小米路由器Pro值不值得买呢?下面就来看看小2017-03-22
小米正式发布了全新一代小米路由器,有Pro和HD两个型号,其中小米路由器Pro搭载MT7621A MIPS双核880MHz处理器,售价499元,那么小米路由器Pro值不值得买呢?下面就来看看小2017-03-22 小米近日发布了小米路由器HD,售价1299元,这是一款四天线全金属千兆路由器,那么小米路由器HD怎么样?值不值得买呢?下面就一起来看看小米路由器HD的详细评测了解下2017-03-22
小米近日发布了小米路由器HD,售价1299元,这是一款四天线全金属千兆路由器,那么小米路由器HD怎么样?值不值得买呢?下面就一起来看看小米路由器HD的详细评测了解下2017-03-22192.168.31.1(小米路由器)路由器设置教程详细介绍
这篇文章主要介绍了192.168.31.1(小米路由器)路由器设置教程详细介绍的相关资料,小米路由器mini是一款双频AC智能路由器设置教程,需要的朋友可以参考下2016-11-29- 小米路由器怎么限速?小米路由器连接的设备很多,想将蹭网的哪些设备网速给设置一下,该怎么办呢?下面我们就来看看小米路由器给设备限速的教程,需要的朋友可以参考下2016-07-13
- 发现自己的小米路由器不能连接电脑上网,连接以后电脑还是没有网路,该怎么吧呢?下面我们就来看看这个问题的解决办法,需要的朋友可以参考下2016-06-22
- 小米路由器DDNS功能怎么支持二级路由?虽然小米路由器固件中有ddns功能,但是不能支持小米路由器作为二级路由使用,该怎么办呢?下面我就来看看让小米路由官方DDNS功能也支2016-05-16



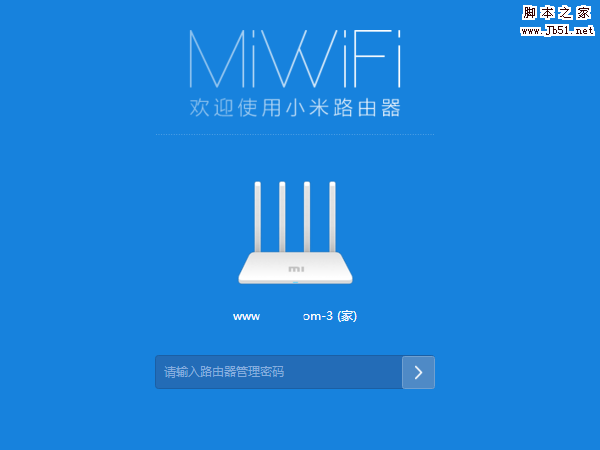




最新评论