TP-LINK路由器如何设置限制网速?带宽限制不起作用怎么办?
通过更改tp-link路由器设置,限制局域网机器的网速,那么TP-LINK路由器如何设置限制网速?带宽限制不起作用怎么办?下面小编就为大家详细介绍一下,来看看吧!
方法/步骤
1、首先我们必须知道,DHCP服务器给出自动分配IP的地址池范围是多少.
可以登陆路由器WEB管理界面后,打开DHCP服务来查看.

2、废话少说,直接进入IP带宽控制设置.首先必须勾选 开启IP带宽控制,宽带线路类型和上下行带宽,请根据实际情况设置.一般上行运营商最多只开放256K的带宽,下行按注意中的说明来计算.
一定要记得点保存.

3、经过以上的准备动作后,进入 添加新条目 来定义要限制的IP范围及上下行的带宽.

4、我们先来设置一个指定IP限制的条目.
对192.168.1.100这个IP进行限制,上行为512K,下行为2048K,
同样的,保存很重要.

5、再来针对指定的一段IP进行限制设置.
对192.168.1.101~192.168.1.105这一段IP进行限制,上行为1024K,下行为4096K,
同样的,保存很重要.

6、通过步骤1,可以得到还剩下的IP范围为192.168.1.106~192.168.1.199,为了不让多余的IP被无限制使用,这里全部加入到限制中.并设置最大上下行的带宽均为1K.
记得保存.

7、经过以上操作后,我们得到了3条的限制内容.这里要注意,在启用某条目后,一定要记得点击 保存,使之生效.

8、我们来实验一下效果,当前的电脑IP是192.168.1.181,试着下载一个文件看看.
结果在条目生效的情况下,居然没能控制住网速.这可能是该款路由器的一个bug吧!

9、我们来修改一下设置来试试,根据注意信息提到的带宽最小值需大于10kbps,所以这里改为11kbps看看.
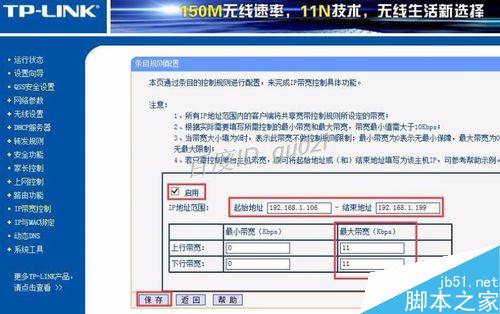
10、使刚刚修改的条目生效,再次下载同一个文件试试看,果然起作用了.
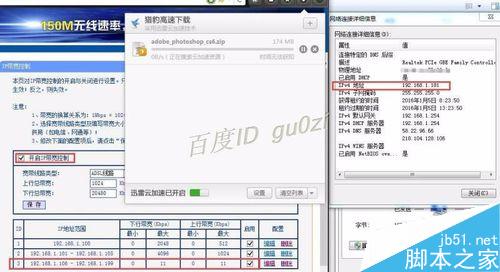
11、把限制的条目勾选去掉,再来试试下载文件,哈哈又飞快如闪电了.
就这样对如何设置限制网速,以及怎么控制带宽的操作就完成了,朋友们可以根据自己的需要来进行定义.
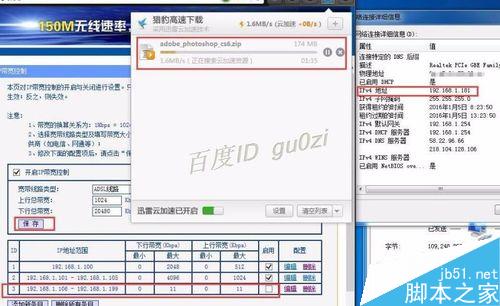
以上就是TP-LINK路由器如何设置限制网速方法介绍,大家按照上面步骤进行操作即可,希望能对大家有所帮助!
相关阅读:TP-Link路由器怎么设置限速管理控制局域网下的网络带宽
相关文章

国产Wi-Fi 7路由器用上歼20通讯高科技!锐捷天蝎龙勃版BE68 Ultra测评
锐捷最新发布的新款Wi-Fi 7家用无线路由器锐捷天蝎龙勃版,即BE68 Ultra Wi-Fi 7路由器,采用了歼20战斗机上面的龙勃透镜天线技术,大幅提升无线路由器的无线覆盖能力,下2024-10-14
569元! 锐捷推出天蝎龙勃版 BE68 Ultra 双频 6800M 电竞路由器
锐捷科技在京东正式推出其最新款双频6800M电竞路由器——天蝎龙勃版 BE68 Ultra,售价为569元,这款路由器的发布,将为广大的游戏爱好者和高带宽需求用户提供全新的选择,2024-10-14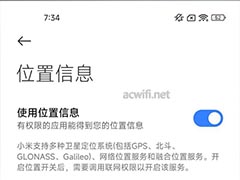
手机怎么查看无线路由器是否支持kvr、mu-mimo、4096-QAM和MLO?
想要使用手机查看路由器是否kvr、mu-mimo、4096-QAM和MLO,该怎么查看呢?下面我们就来看看详细的教程2024-10-08
华为BE7和BE7 Pro有什么区别? 华为BE7路由器拆机测评
华为全新高端Wi-Fi 7路由 BE7系列正式与大家见面,通过全方位升级为用户带来“快又稳”的上网体验,今天我们就来看看华为BE7和BE7 Pro的区别测评2024-10-08 如何才能让自己的宿舍生活拥有顺畅、稳定的良好网络环境,充分满足学习、娱乐、工作需求呢?收好这份路由器使用指南,宿舍上网冲浪没烦恼2024-09-30
如何才能让自己的宿舍生活拥有顺畅、稳定的良好网络环境,充分满足学习、娱乐、工作需求呢?收好这份路由器使用指南,宿舍上网冲浪没烦恼2024-09-30
CPU不是6nm制程? TPLINK 7DR7250 WiFi7无线路由器拆机测评
TP-LINK 再次以技术创新引领行业潮流,隆重推出了7DR7250 易展版内置天线无线路由器,这款集高性能、易部署、广覆盖于一体的新品,不仅标志着家庭及小型办公网络迈入了全新2024-09-30
BE6500无线路由器不支持MLO开关? 华为BE7 Pro拆机测评
华为路由BE7系列是华为首款搭载飓风散热的Wi-Fi 7路由器,但华为BE7 Pro没有了NFC,下面我们就来看看这款路由器的拆机测评2024-09-30
tplink-R5010PE-EN全2.5G POE一体机路由器拆机测评
P-LINK TL-R5010PE-EN 路由器2.5G交换机一体值得购买吗?下面我们就来看看这款路由器的详细拆机测评2024-09-23
tplink-R5010PE-AC v2.0与旧版v1.1差别在哪? 路由器拆机对比
TP-LINK普联科技PoE·AC一体机TL-R5010PE-AC V2.0等了很久,一直没有发现网上有拆机帖子,下面我们就来看看详细的拆机测评2024-09-23
比R5408PE少了2个千兆口值得吗? TL-R5406PE-AC路由器拆机测评
对于偏大户型、建筑布局复杂的用户,仅靠一台路由器很难获得良好的Wi-Fi覆盖效果,今天我们来看看一款家用商用企业级路由器TL-R5406PE-AC拆机测评2024-09-23




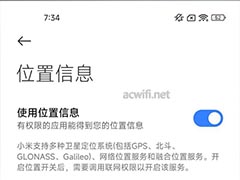







最新评论