TP-Link TL-WDR6500路由器修改无线wifi名称和密码的方法
本文介绍了TP-Link TL-WDR6500无线路由器修改无线wifi名称和密码的方法。由于TL-WDR6500是一款双频无线路由器,同时支持2.4GHz和5GHz两个频段的无线网络,所以在这里我们要分别对这两个频段下的无线网络名称和密码进行修改,好了话不多说了,下面一起来看相关修改方法。
第一步、登录到TP-Link TL-WDR6500无线路由器设置界面
打开电脑中的浏览器,在浏览器地址栏里输入默认登录地址tplogin.cn,按回车键紧接着就会进入路由器的登录窗口,在登录窗口正确输入登录密码。


注意问题:如果大家忘记了登录密码是多少,那么wifi名称和密码是无法进行修改的,如果还想继续修改,这时候我们只有将TP-Link TL-WDR6500无线路由器恢复到默认出厂设置了,恢复默认出厂设置后的路由器是需要重新设置上网参数的。如果我们记住了登录密码,请继续阅读下面修改wifi名称和密码的方法。
第二步、修改无线wifi名称和密码
登录到路由器的管理界面后,进入“无线频段设置”,选择“无线同时工作在2.4GHz和5GHz频段(802.11a/b/g/n/ac)”上,再点击 保存。

1、修改2.4GHz无线网络名称和密码
(1)、进入“无线设置2.4GHz”——>“基本设置”。修改 SSID号 即无线网络名称。设置完成后点击“保存”。

(2)、进入“无线设置2.4GHz”——>“无线安全设置”。选择“WPA-PSK/WPA2-PSK”,填写不少于8位的无线PSK密码。设置完成后点击最下方“保存”按钮。

2、修改5GHz无线网络名称和密码
(1)、进入“无线设置5GHz”——>“基本设置”。修改 SSID号 即无线网络名称。设置完成后点击“保存”。

(2)、进入“无线设置5GHz”——>“无线安全设置”。选择“WPA-PSK/WPA2-PSK”,填写不少于8位的无线PSK密码。设置完成后点击最下方“保存”按钮。

注意问题:“PSK密码”就是无线网络(WiFi)的密码,建议用大小写字母、数字的组合,并且密码长度大于8位。因为密码的组合越复杂、长度越长,被破解的几率就越小,无线网络就越安全。为了网络不被蹭网,安全模式强烈建议选择WPA-PSK/WPA2-PSK,加密规则选择AES,密码至少为8个数字和字母的组合。
相关文章
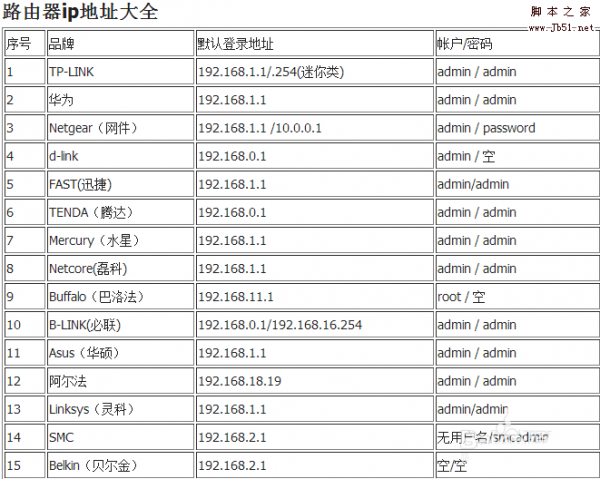 现在家里几乎都有路由器,但是路由器买时间长了总是会忘记路由器的ip地址,账户,以及默认密码,今天我们就来分享十五个常见路由器品牌的地址,账户和密码,需要的朋友可以2017-08-02
现在家里几乎都有路由器,但是路由器买时间长了总是会忘记路由器的ip地址,账户,以及默认密码,今天我们就来分享十五个常见路由器品牌的地址,账户和密码,需要的朋友可以2017-08-02
tplinkpass(TP-Link路由密码破解工具) v1.0 免费绿色版
tplinkpass(TP-Link路由密码破解工具)是一个专为路由器打造的路由密码破解找回工具,tplinkpass能够轻松的帮助忘记路由器密码的你成功的进入到路由器配置界面,找回路由器2017-06-29
tplink管理员密码是多少?tp-link忘记路由器登陆密码怎么办
很多朋友不清楚tplink管理员密码是多少?tplink忘记路由器登陆密码怎么办?下面小编给大家带来解决方法,一起来看吧2017-04-17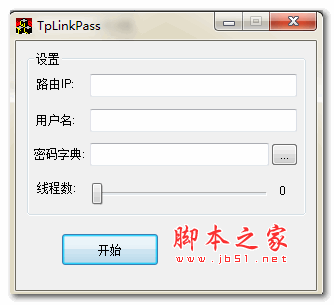 万能路由器密码破解工具大全是一款合几乎所有机型万能路由器密码破解工具,包含了多款路由器TPLINK解锁神器和破解工具大全下载,这些工具可以让你快速破解各种型号的路由器2017-03-24
万能路由器密码破解工具大全是一款合几乎所有机型万能路由器密码破解工具,包含了多款路由器TPLINK解锁神器和破解工具大全下载,这些工具可以让你快速破解各种型号的路由器2017-03-24 新版tplink路由器怎么修改管理员密码(登录密码)?下文小编就为大家详细介绍修改新版tplink路由器管理员密码的方法,一起看看吧2017-03-07
新版tplink路由器怎么修改管理员密码(登录密码)?下文小编就为大家详细介绍修改新版tplink路由器管理员密码的方法,一起看看吧2017-03-07
TPLink WR886N无线路由器怎么修改WiFi连接密码?
TPLink WR886N无线路由器怎么修改WiFi连接密码?TPLink WR886N想要修改一下wifi连接密码,防止别人连上自己的网络,该怎么连接呢?下面我们就来看看详细的教程,需要的朋友2016-12-02- 这篇文章主要介绍了TP-LINK 路由器默认密码如何查找图文详解的相关资料,路由器的品牌众多,路由器的型号更多,这里就整理下TP-Link 品牌路由的默认密码的查找,需要的朋友2016-11-21
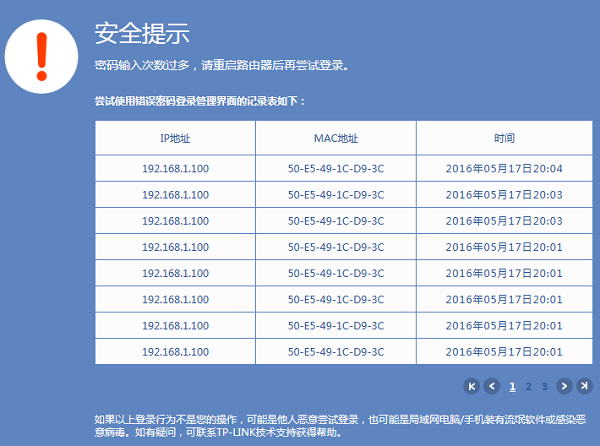
TP-link管理登录界面提示“密码输入次数过多,请重启路由器后再尝试登
给大家讲一下TP-link路由器后台登录时,显示“密码输入次数过多,请重启路由器后再尝试登录”的原因分析以及解决办法。2017-11-08


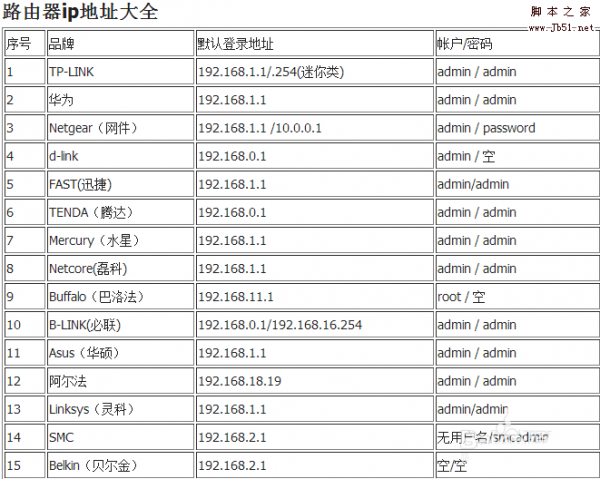


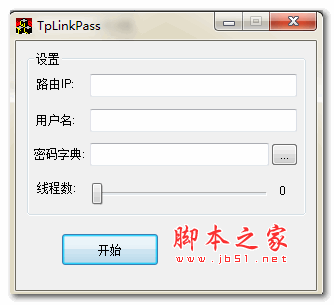


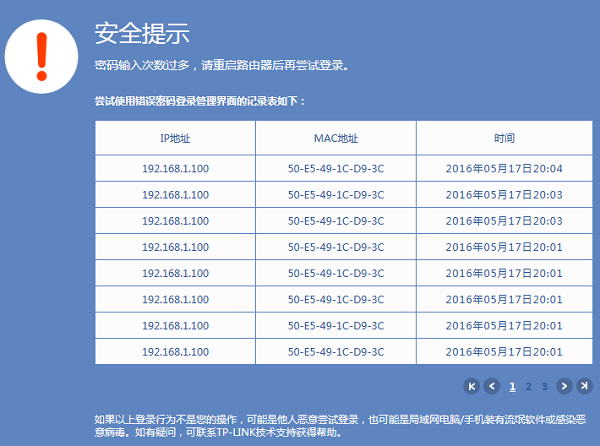
最新评论