磊科智能路由N1——PC端具体配置教程
2017年磊科上市了第一款智能路由N1,在路由行业摸爬滚打17的,此次推出的智能路由N1除了外观精美以外,配置也是极其简单易操作,那么具有怎么配置呢?接下来就来教大家配置N1的具体操作步骤,一起来了解下!
工具/原料
路由
网线
方法/步骤
首先给N1插上电源,把上网猫LAN接口的网线或宽带入户网线接入N1路由的WAN口(黄色网线口)。
准备一条网线,把它的一头插到LAN接口(随便插一个口就行),另一头插到电脑网线接口上就安装好了。(无线网络用户请忽略此步骤)

如果你的电脑支持无线网络连接,需要在WiFi列表上,找到WiFi名称(不加密的WiFi)为Netcore-XXXXXX(具体的WiFi名称,在路由器背面的标签上)并连接。(有线连接用户请忽略此步骤)
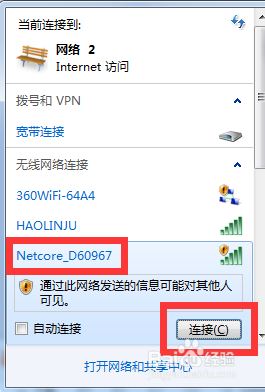
接下来就要开始设置了,连接后,一般打开浏览器会自动跳转到路由首次设置页面。如果没有进行自动跳转,打开浏览器后,地址栏输入leike.cc或192.168.0.1即可进入路由配置页面。
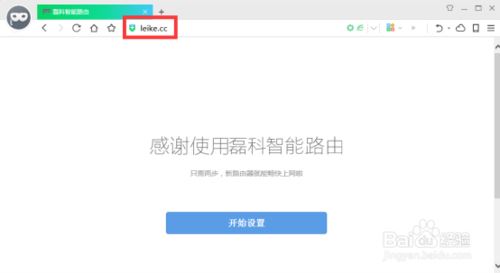
打开首次连接页面后,点击“开始设置”。 点击后,路由器将会自动选择上网方式。
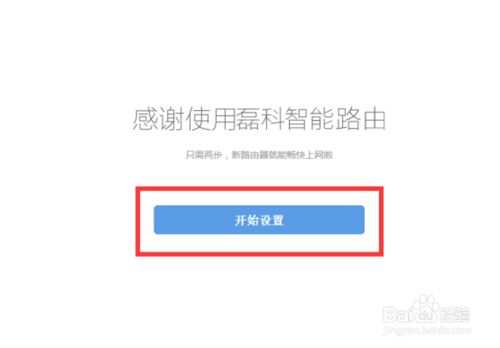
如果你的上网方式是宽带PPPoE,需要输入正确的宽带帐号和密码,输入完成后,点击“连接网络”。
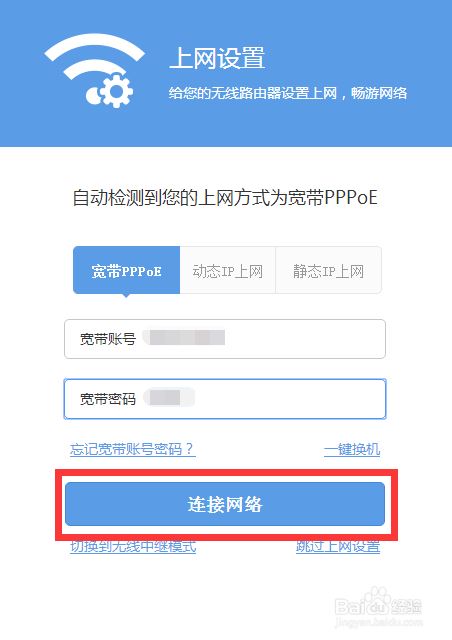
如果你的上网方式是动态IP,不需要输入任何东西,直接点击“连接网络”即可。
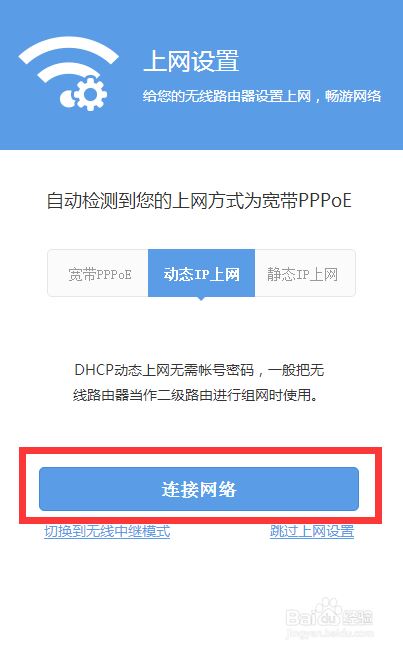
如果你的上网方式是静态IP,需要输入正确的IP地址、子网掩码和网关地址,DNS可输可不输,输入完成后点击“连接网络”即可。
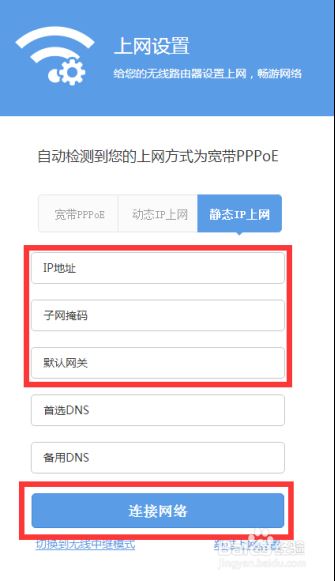
点击“连接网络”后,N1将会进行联网测试。

联网测试完成后,将自动跳转至WiFi设置界面,WiFi名称可以是默认的,也可以自己随意修改,输入WiFi密码后,点击“保存生效”。
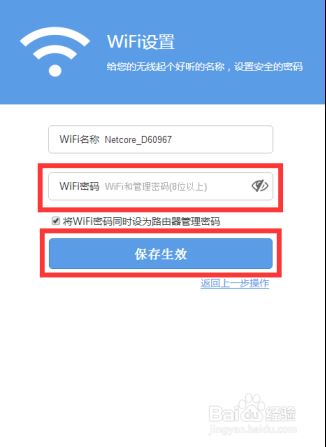
在设置WiFi名称和密码的过程中,看见有“将WiFi密码同时设为路由器管理密码”这个选项
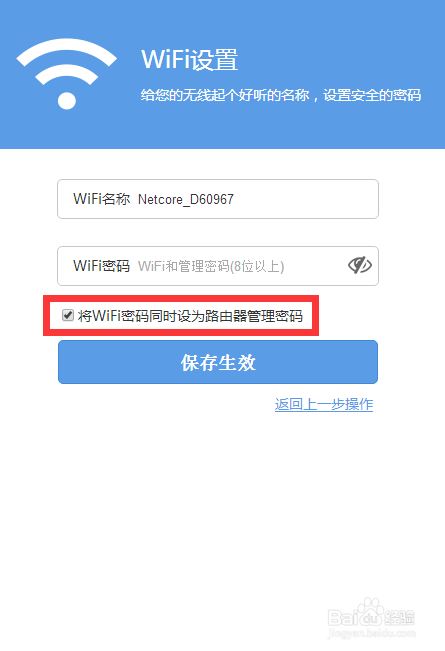
管理密码可以和WiFi密码一样,也可以单独设置,输入完成后,点击“保存生效”。
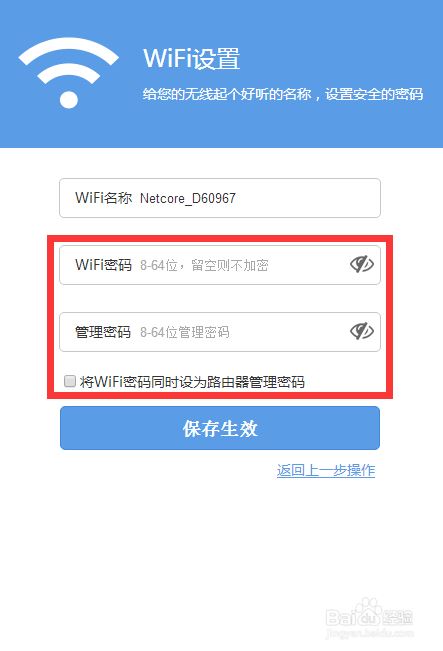
设置完WiFi名称和密码后,WiFi将会重启。
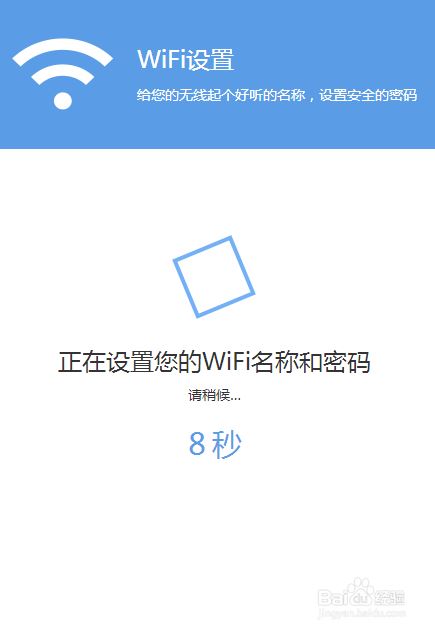
重启完成后,N1首次连接设置就完成了!是不是很简单嘞!!!
相关文章
 2017年磊科终于发布了第一款智能路由N1,这款磊科智能路由器N1在硬件及软件规格方面均有提升,那么路由N1的手机端该怎么配置呢?下面就为大家分享下磊科智能路由N1配置具体2017-03-16
2017年磊科终于发布了第一款智能路由N1,这款磊科智能路由器N1在硬件及软件规格方面均有提升,那么路由N1的手机端该怎么配置呢?下面就为大家分享下磊科智能路由N1配置具体2017-03-16解决Netcore磊科无线路由器192.168.1.1打不开的方法
最近有朋友问我使用的是磊科无线路由器192.168.1.1,登录页面打不开,分析了很多种可能性,下面小编针对这些问题提出解决办法,需要的朋友参考下本文2016-01-06- 磊科光猫G100s该怎么设置升级?由于运营商对于上端机房设备的不断更新,需要家庭终端的光猫配合来升级才能解决稳定上网。下面分享磊科光猫G100s升级的详细教程,需要的朋友2015-09-16
- 磊科NR236W路由器怎么添加端口映射?端口映射功能是每一个路由器都必须要有的功能,不然外面的电脑是没有办法访问在路由器内部的电脑的,端口映射功能就是把内部的IP映射到2014-11-27
- 什么是路由器宽带叠加?他的意思是多条宽带的速度加到一起,那么路由器该怎么设置宽带叠加呢?下面就以磊科-NR236W路由器来演示怎么样做带宽叠加,需要的朋友可以参考下2014-11-25
磊科No1怎么设置安装使用 磊科No1智能路由器设置教程图文详解
近日知名老牌路由器厂商磊科正式推出了一款磊科No1智能路由器,该款智能路由器拥有非常个性的绿篮子外观造型,并且采用全新的人性化后台管理界面,并支持手机APP管理与强大2014-04-18- 在这之前我们前来解释一下“中继”一次的含义:中继(relay)是两点间的一条传输信道,这两点通常是交换中心。中继线是承载多条逻辑链路的一条物理连接2013-10-19
- 其实路由器的设置并没有我们想象中的那么难,相反小编个人认为是一件很简单的事情,本章将为大家详细的讲解磊科NW705S无线路由器如何设置2013-10-19
- 磊科无线路由器设置还是比较简单的,相信新手看了这图文教程也应该马上就会说原来这么简单,没做之前觉得很难。其他的路由器设置也类似,都是比较简单的。现在都越来越傻瓜2014-04-03
 2017磊科发布了第一款智能路由N1,在硬件及软件规格方面均有提升,那么磊科路由N1到底如何?值不值得买呢?下面就为大家介绍下磊科智能路由器N1评测,大家来详细了解下2017-03-16
2017磊科发布了第一款智能路由N1,在硬件及软件规格方面均有提升,那么磊科路由N1到底如何?值不值得买呢?下面就为大家介绍下磊科智能路由器N1评测,大家来详细了解下2017-03-16




最新评论