StarWind模拟iSCSI设备的方法
Windows2003群集对共享存储设备要求不高,我们往往可以使用VMware自身的功能创建一个或多个共享磁盘。但是,Windows 2008群集对存储要求很高,据说一定要支持SCSI-3 Persistent Reservation。一般就通过特殊的软件来模拟共享存储设备。
iSCSI设备是通过普通的TCP/IP网络访问共享存储,因此最适合通过软件进行模拟。iSCSI模拟器软件用得比较多的主要有两个:StarWind、Microsoft iSCSI Target 。我们这里以前者为例介绍模拟iSCSI设备。
一、安装StarWind
1、准备计算机
StarWind将安装在一台Win2008服务器上,这台服务器的IP地址为:192.168.1.1
然后我们将从一台客户端计算机访问iSCSI设备,客户端的IP地址为:192.168.1.21
如果是在生产环境中,建议:为了连接iSCSI设备,最好独立使用一套网络(网卡、网络、交换机),隔离与其他应用程序的网络通信。
2、启动相应的服务
由于iSCSI通过TCP协议访问共享存储,而Microsoft又提供了模拟器,所以Win2008中直接集成了相关的驱动。
在安装StarWind软件时,要求计算机必须启动“iSCSI 发起程序”服务。因此,在安装之前还是最好启动“iSCSI 发起程序”。
在“开始”--“所有程序”--“管理工具”,找到“iSCSI 发起程序”。
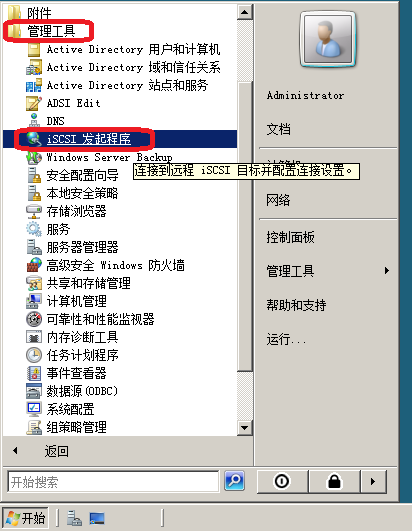
首先弹出一个提示信息,询问是否让“iSCSI 发起程序”以后在每次开机时都自动运行。毫无疑问,通常情况下选择“是”。
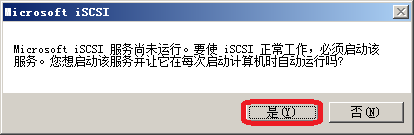
接着,又出现一个提示信息,询问是否自动配置以打开防火墙的端口。由于Windows2008的安全策略发生重大变化,默认情况下防火墙不会打开端口,这样就阻了访问外部iSCSI设备。我们选择“是”,让Windows帮我们打开防火墙的端口,默认是TCP3260。
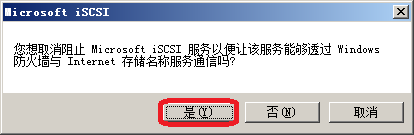
(类似地,在在Windows2008环境中安装SQL Server 时,在安装中只会有一个不起眼的警告,而不会自动打开TCP1433等端口)
3、安装软件
安装过程比较简单, 其中会有3个提示信息:
第一个提示信息显示这台计算机没有启动“iSCSI 发起程序”,如果不启动这个服务,安装程序就不能继续往下进行。如果我们前面的操作已经启动了“iSCSI 发起程序”,就不会再出现这个警告。
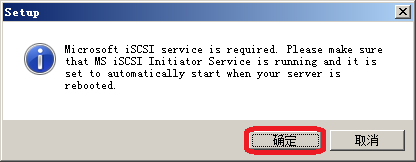
第二个和第三个是警告信息,确认是否要安装驱动程序,毫无疑问,我们点“安装”。
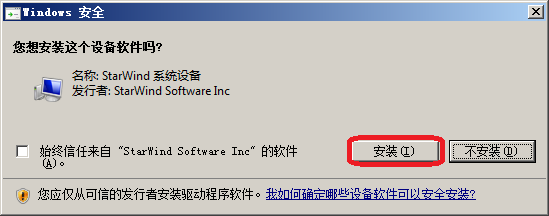
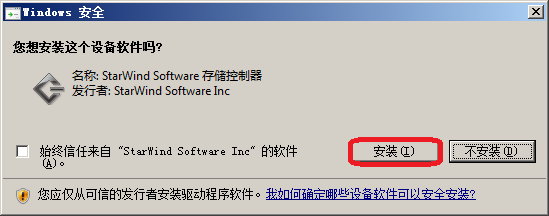
二、创建共享磁盘
1、启动StarWind管理器
默认情况下,StarWind管理器放在任务栏的右下角
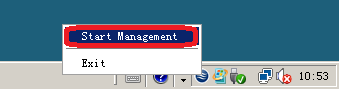
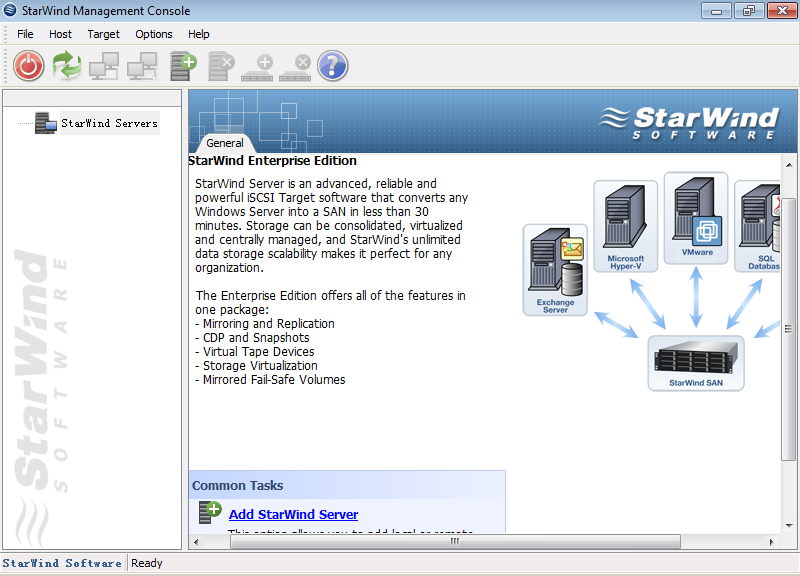
2、添加主机
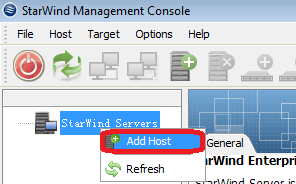
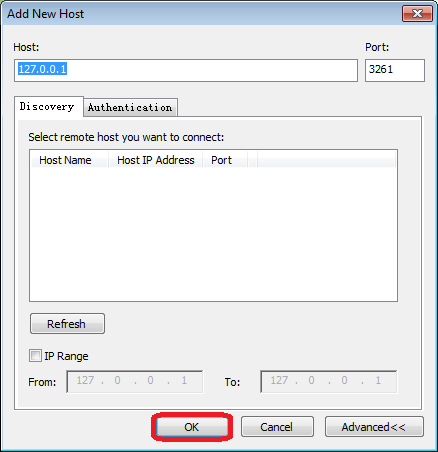
3、连接到主机
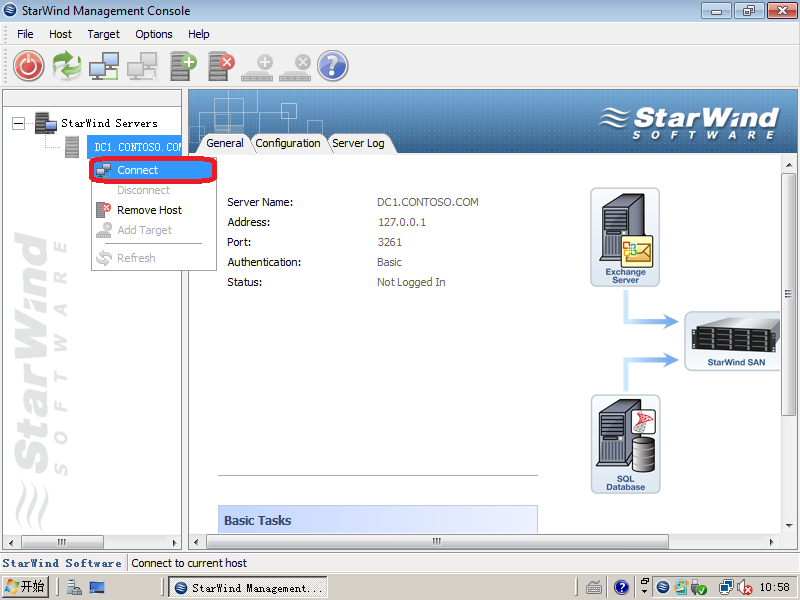
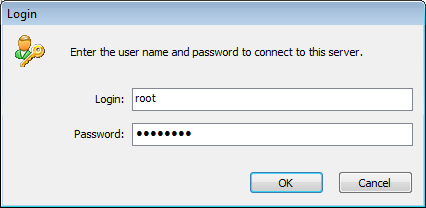
默认用户名为:root ,默认的密码为:starwind
4、添加第一块共享磁盘
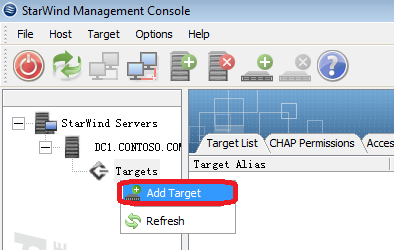
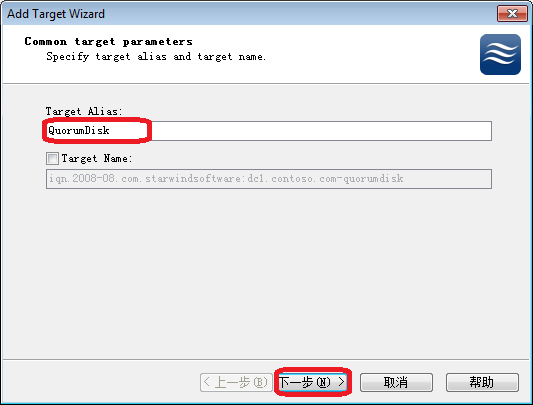
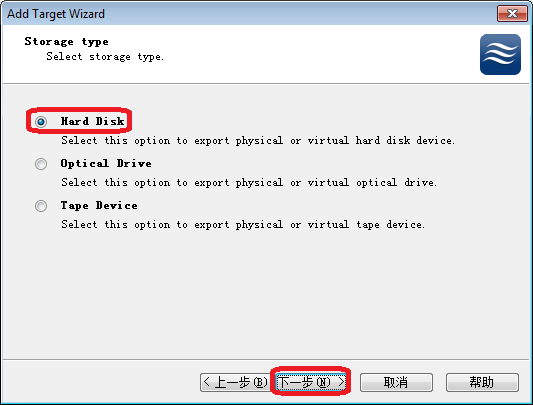

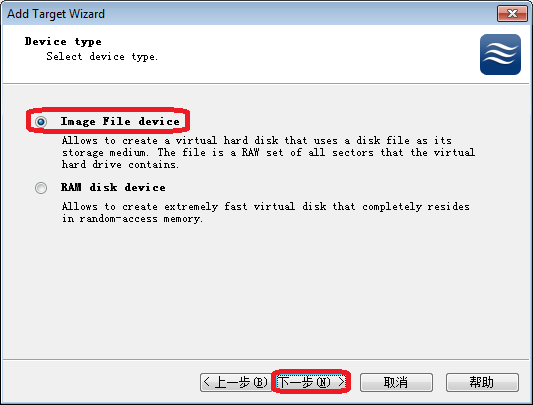
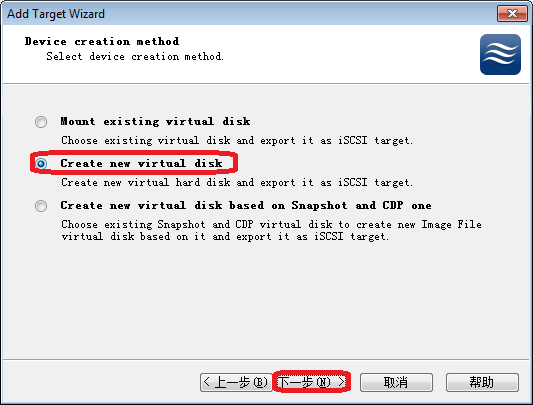

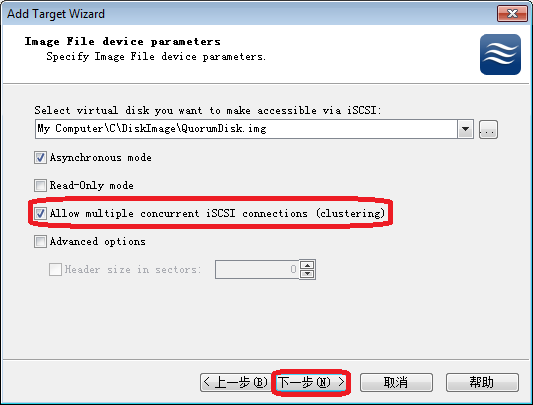
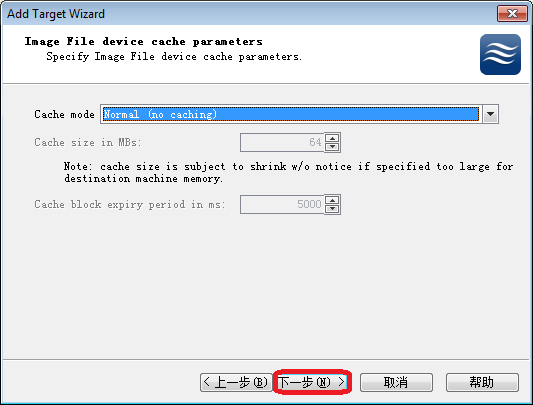
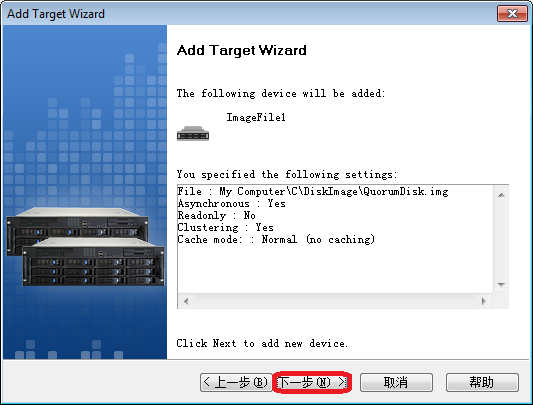
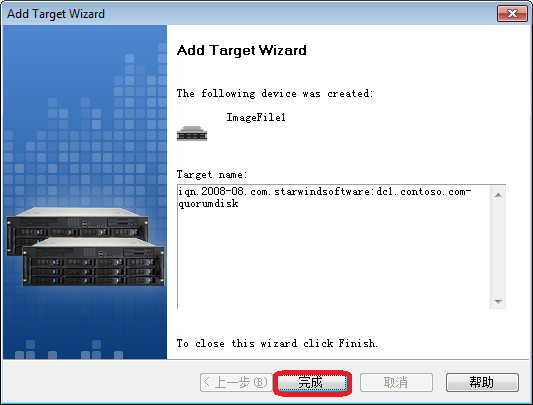
5、继续添加2块共享磁盘
按照上述步骤,继续添加2块共享磁盘,最后我们一共创建了3块共享磁盘,分别为: QuorumDisk、DtcDisk、SqlDisk,容量分别为500MB、600MB、4000MB 。
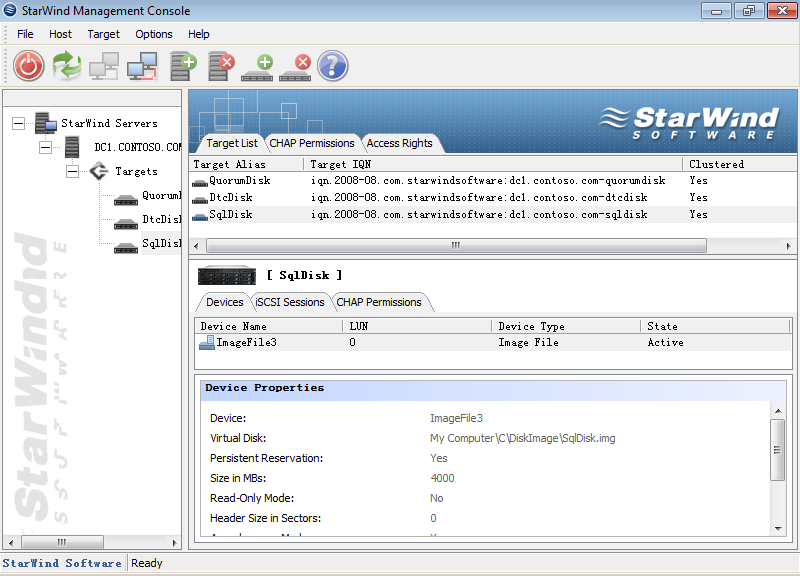
三、在客户端计算机上连接iSCSI设备
1、启动iSCSI客户端
转到客户端计算机,从“管理工具”中启动“iSCSI 发起程序”。如果是第一次启动,会有2个提示信息(前面的内容已经描述过)。启动后,出现“iSCSI 发起程序 属性”窗体。
2、添加门户
转到“发现”选项卡,“添加门户”
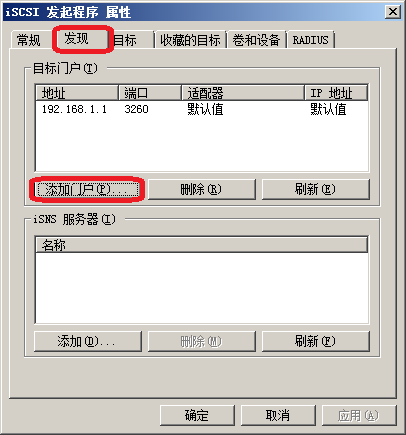

3、登录目标
转到“目标”标签页,这里显示在我们刚才设定的“目标”那里发现的可用的iSCSI设备。此时,这些“目标”的当前状态为“不活动”。
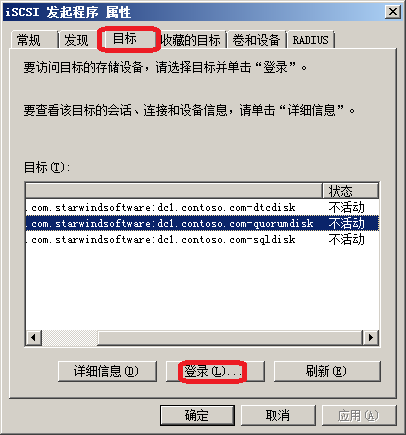
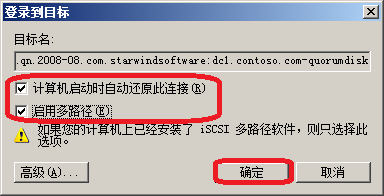
依次“登录”所有的“目标”,这样,我们就连接到了iSCSI设备。结果如下图:
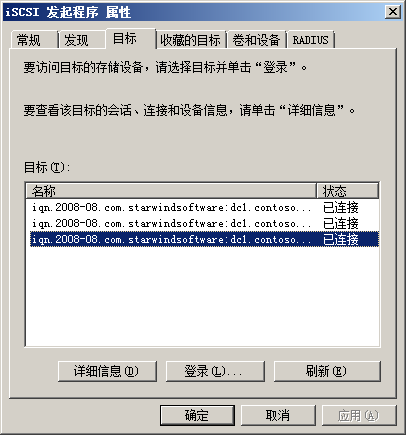
四、使用iSCSI设备
1、发现新设备
进入“磁盘管理”,我们发现会多出个3磁盘。
2、联机
新磁盘的状态是“脱机”,磁盘类型(有基本和动态两类)为“未知”。在新磁盘上点右键,然后在菜单中选择“联机”。

3、初始化
“联机”后,磁盘状态变为“没有初始化”,磁盘类型仍然为“未知”。在右键菜单中选择“初始化磁盘”。
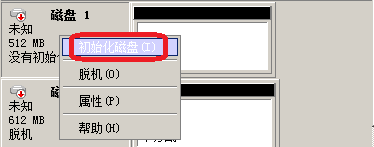
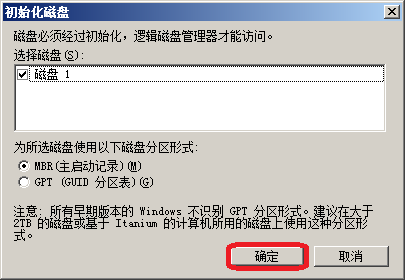
4、创建卷
经过初始化之后,磁盘状态变为“保留”,磁盘类型为“基本”(iSCSI磁盘不可以转换为动态磁盘,只能是基本磁盘)。由于分区状态显示“未分配”,所以需要创建分区(创建“卷”)。由于iSCSI磁盘不能转换为动态磁盘,所以它不能建立跨区卷、RAID0带区卷、RAID1镜像卷,只可以“新建简单卷”。
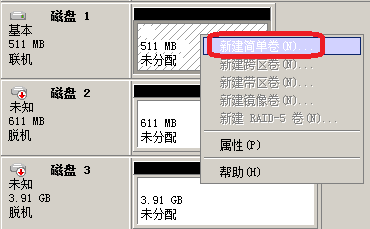
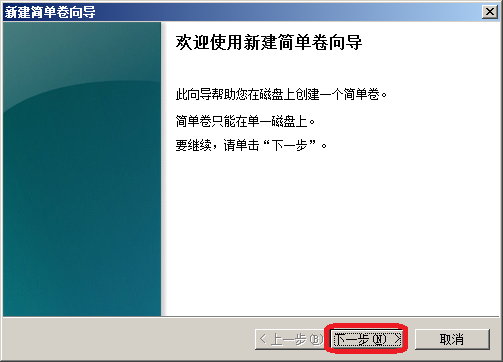
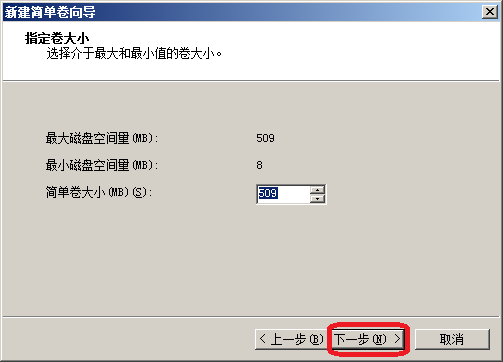
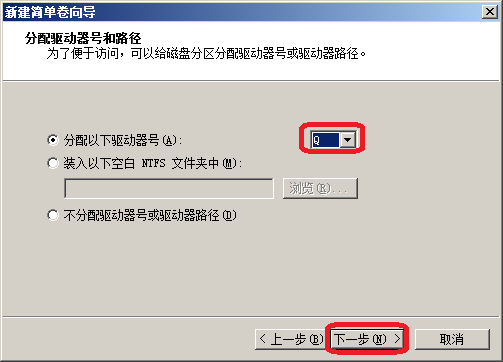
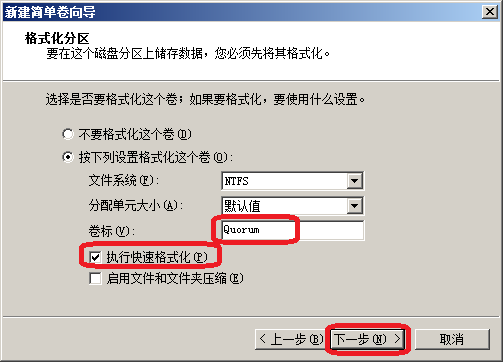
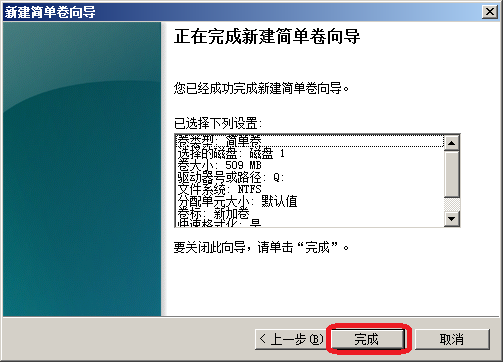
5、完成
按上述步骤完成第一块共享磁盘的联机与初始化,然后按相同的步骤处理剩下的共享磁盘。全部完成后的结果如下:
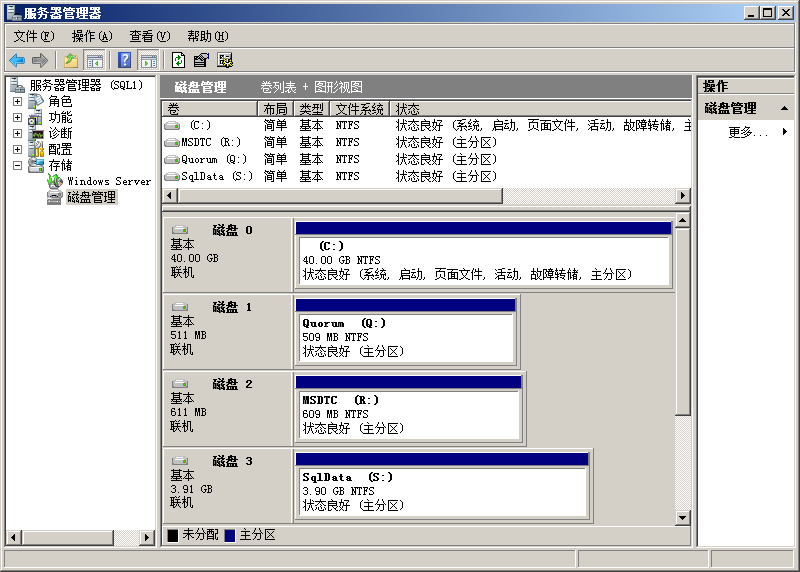
完成上述操作之后,就可以的本地计算机上像使用本地磁盘一样使用这3块磁盘了。
五、将iSCSI添加到群集
1、添加“可用存储”
前面我们通过创建了3个共享存储的磁盘,接下来我们将它们用到群集中。
首先,在每个节点都分别运行“iSCSI 发起程序”,添加“目标”并且“登录”这些“目标”。
然后,在群集的主节点(“当前主服务器”)上运行“磁盘管理”,对这些共享磁盘进行“联机”、“初始化”、“新建简单卷”。其他的节点会自动感知到这些共享磁盘的状态变化。
最后,在群集的任意一个节点上打开“管理工具”中的“故障转移群集管理”,在左侧的浏览框中打开“存储”。在最右侧的任务列表框中,点“添加磁盘”。
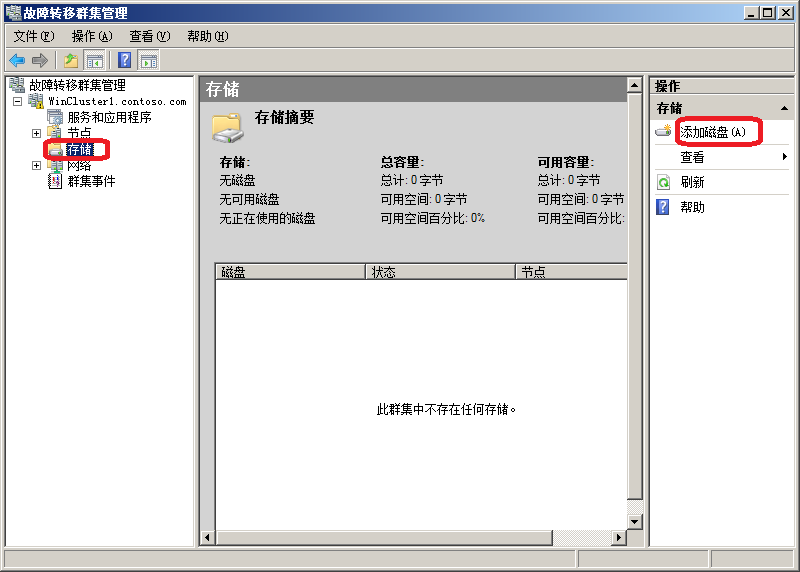
勾选磁盘(可多选),然后点“确定”。
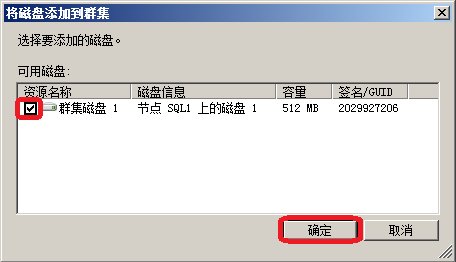
添加完成的结果如下:
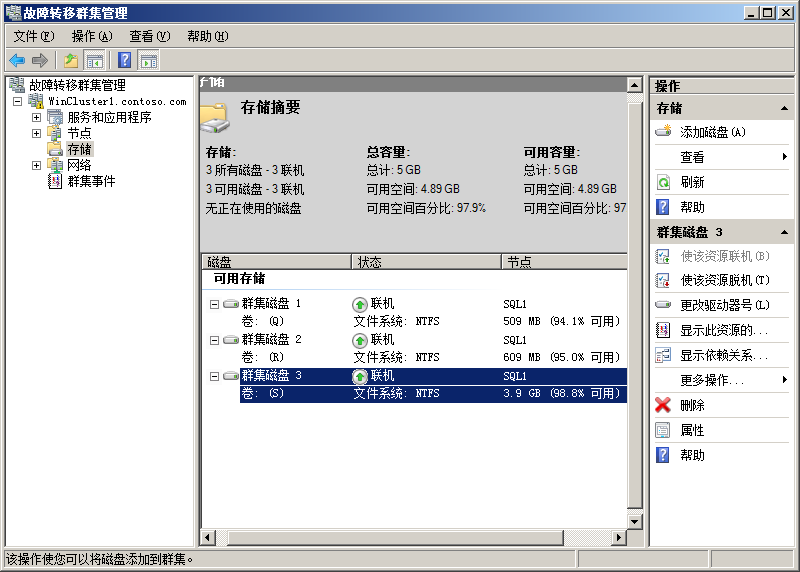
2、加入群集后,磁盘状态的变化
(1)当第一个节点未进行“磁盘管理”时,磁盘的状态是“脱机”,磁盘类型是“未知”。
(2)当第一个节点通过“磁盘管理”对磁盘“联机”并“初始化磁盘”后,所有节点都会自动感知,显示磁盘类型为“基本”。但对磁盘状态显示不同:在第一个节点上显示为“联机”;在第二个节点上显示磁盘状态为“脱机”,并有红色向下箭头标识。
(3)当磁盘被添加到群集时,磁盘状态又发生了变化。由于群集拥有磁盘了控制权,因此所有的节点都显示磁盘状态为“保留”。节点之间的差异表现在:群集将共享磁盘交由某个节点控制(可读、可写)时,其他所有节点则全部显示红色向下箭头标识(这些节点此时不可访问这块共享磁盘)。
下图的(1)、(2)、(3)分别对应第二个节点的上述3种状态:
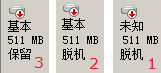
| 大势至公司可以独家提供从局域网网络行为管理、电脑资料防止泄密管控和信息安全防护一站式解决方案 | |
| 聚生网管网络管理系统(下载) | 是一款专门的办公室电脑监控软件、局域网网络控制软件,可以禁止网络游戏、禁止上班炒股、禁止P2P软件下载、禁止在线看视频、局域网限制别人网速等,以及绑定局域网IP和MAC地址,防止ARP攻击行为等。 |
| 大势至文件共享管理软件(下载) | 是一款专门的共享文件夹访问日志记录软件、服务器共享文件访问权限设置软件,可以实现只让读取共享文件而禁止复制共享文件、只让打开共享文件而禁止另存为本地和禁止拖拽共享文件以及只让修改共享文件而禁止删除共享文件,保护服务器共享文件安全,防止共享文件越权访问。 |
| 大势至企业数据泄密防护系统(下载) | 是一款专门保护电脑文件安全,防止U盘复制文件、禁用USB端口的软件,同时还可以屏蔽邮件附件、禁止登录网盘上传文件、禁止FTP软件发送文件、禁止微信发送文件、禁止QQ发送文件等,防止各种途径泄密。 |
| 大势至局域网接入认证系统(下载) | 是一款专业的局域网网络准入控制系统,有效阻止外来电脑接入局域网、禁止外来上网上网、禁止非单位电脑访问局域网共享文件、隔离局域网电脑、进行IP和MAC地址绑定、禁止修改IP地址等,保护局域网安全。 |
相关文章

双频BE5100面板AP! TP-LINK TL-7AP5100HI-PoE拆机测评
TP-LINK一款为TL-7AP5100HI-PoE 易展版的 Wi-Fi 7 AP 面板怎么样?该面板隶属 BE5100 规格家族,详细请看下文拆机测评2024-06-28
AP2.4g和5g的wifi区别 无线网2.4g和5g有什么区别
AP2.4g和5g的wifi区别 无线网2.4g和5g有什么区别WIFI这一名词可谓是家喻户晓,但是你知道2.4g和5g wifi的区别吗2024-01-03 无线路由器根据不同用户群体的需求,提供了多种工作模式,只有选对了模式,才能充分发挥路由器的作用,路由器常见的三大工作模式为:路由模式、中继模式和AP模式,不同的模2023-12-26
无线路由器根据不同用户群体的需求,提供了多种工作模式,只有选对了模式,才能充分发挥路由器的作用,路由器常见的三大工作模式为:路由模式、中继模式和AP模式,不同的模2023-12-26 第一次测评PCIe 3.0 x1的双口2.5G网卡,下面我们就来看看SSU双口2.5G网卡拆机和测试双口有没有瓶颈2023-12-12
第一次测评PCIe 3.0 x1的双口2.5G网卡,下面我们就来看看SSU双口2.5G网卡拆机和测试双口有没有瓶颈2023-12-12 最近经常有很多小白朋友在后台问,公网、私网、内网、外网,这些的概念是啥样的,又该怎么去界定2023-09-06
最近经常有很多小白朋友在后台问,公网、私网、内网、外网,这些的概念是啥样的,又该怎么去界定2023-09-06- 不知道大家是不是像我之前一样一看到二进制丶十六进制就头大,更别说位运算了,也不知道位运算的作用是啥,索性花了一些时间整理出这些知识点,需要的朋友可以参考下2023-06-12
- 这篇文章主要为大家介绍了了解IP地址扮演的角色有助于明白IP地址的含义乃至IP地址和子网掩码的关系,需要的朋友可以参考下2023-06-12
- 这篇文章主要为大家介绍了了解IP地址扮演的角色有助于明白IP地址的含义乃至IP地址和子网掩码的关系,需要的朋友可以参考下2023-06-12

宽带300兆和500兆你们选? 宽带300兆和500兆区别介绍
宽带300兆和500兆你们选?很多朋友搞不清楚什么是宽带带宽,也不知道300M和500M宽带的区别,本期文章结合网络运营商设定的规则,来说说两者的区别2023-03-29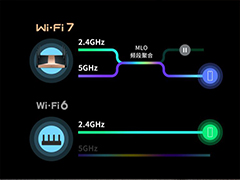
TP-LINK 发布两款 Wi-Fi 7 无线网卡: 第三季度开始上市
TP-LINK 发布两款 Wi-Fi 7 无线网卡,该系列 Wi-Fi 7 无线网卡可选 PCIe 和 USB 两款接口型号,均支持 2.4G +5G 或 5G + 5G MLO 技术,详细请看下文介绍2023-03-27







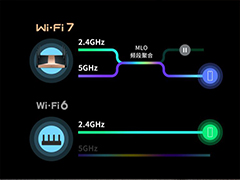
最新评论