简单的几召搞定普联路由中继模式的方法
发布时间:2012-09-19 16:37:57 作者:佚名  我要评论
我要评论
篇给大家介绍的是如何设置普联路由器的中继模式,只需要简单的五步就可以搞定。
中继模式是利用无线AP在网络连接中起到中继的作用,将无线信号从一个中继点接力传递到下一个中继点,实现信号的中继和放大, 从而延伸无线网络的覆盖范围,形成新的无线覆盖区域,实现无线信号的中继和放大,本篇给大家介绍的是如何设置普联路由器的中继模式,只需要简单的五步就可以搞定。
假设我们要实现的目标是通过普联路由器B对普联路由器A的信号进行中继,从而实现B下的电脑可以访问网络。
一、普联路由器A已经连接上外网,我们要对它进行如下设置
1、SSID:无线网络的名称,进入普联路由器A管理界面,在运行状态里可以查看无线网络的SSID和MAC地址,这是我们下面要用到的。
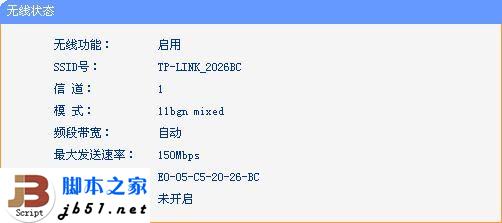
2、无线加密:这里我们采用的加密方式是WPA-PSK/WPA2-PSK,加密算法选择AES,点击无线设置-无线安全设置,可以设置PSK密码,记住它,这也是下面要用到的。

二、普联路由器A已经设置完成了,下面我们要对B进行设置,也是重点要注意的地方
1、普联路由器B 在AP模式下默认不开启DHCP服务器,不能为电脑自动分配IP地址,所以还需要配置电脑无线网络连接的IP地址,才能登陆路由器的管理界面,或是采用有线连接的方式,将电脑无线网络连接IP地址设置为192.168.1.X,子网掩码设置为:255.255.255.0,设置完成之后,点击确定生效。
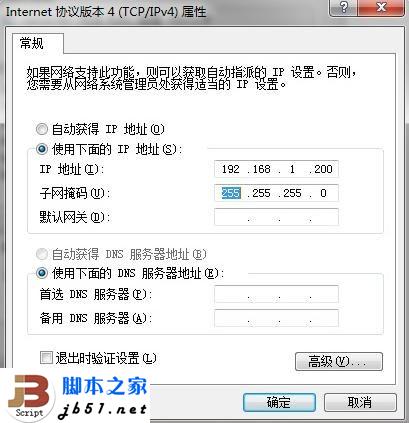
2、连接上路由器后,在IE浏览器中输入192.168.1.253,输入默认登陆帐号及密码admin,打开普联路由器B的管理界面。

3、点击下一步开始设置,弹出无线工作模式设置页面。
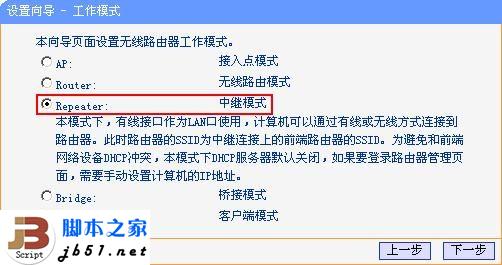
4、这里当然选择中继,点击下一步,弹出无线设置页面。
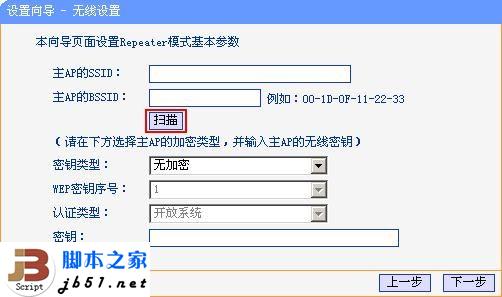
点击“扫描”按钮,扫描环境中无线网络。

找到普联路由器A的无线网络名称,点击连接并设置与普联路由器A相同的加密方式和PSK密码。
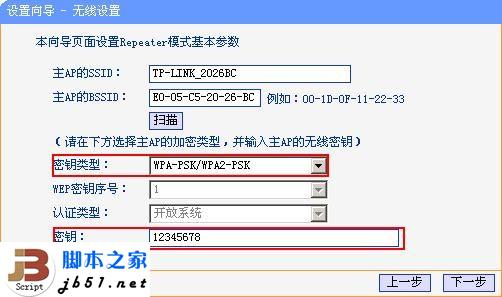
5、点击下一步,确定重新启动路由器,设置完成,设置完成,电脑的无线网络连接会自动断开,此时普联路由器B是对普联路由器A的中继放大,电脑搜索到普联路由器B的SSID是A的SSID,并且该网络设置了WPA-PSK/WPA2-PSK无线安全,此时需重新连接到普联路由器B。
中继成功之后,普联路由器B发出的无线信号与主路由的信号SSID及加密方式是相同的,所以在形成的中继环境中,无论你在哪,都可以连接到路由器上网。
假设我们要实现的目标是通过普联路由器B对普联路由器A的信号进行中继,从而实现B下的电脑可以访问网络。
一、普联路由器A已经连接上外网,我们要对它进行如下设置
1、SSID:无线网络的名称,进入普联路由器A管理界面,在运行状态里可以查看无线网络的SSID和MAC地址,这是我们下面要用到的。
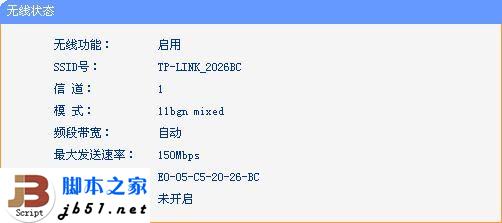
2、无线加密:这里我们采用的加密方式是WPA-PSK/WPA2-PSK,加密算法选择AES,点击无线设置-无线安全设置,可以设置PSK密码,记住它,这也是下面要用到的。

二、普联路由器A已经设置完成了,下面我们要对B进行设置,也是重点要注意的地方
1、普联路由器B 在AP模式下默认不开启DHCP服务器,不能为电脑自动分配IP地址,所以还需要配置电脑无线网络连接的IP地址,才能登陆路由器的管理界面,或是采用有线连接的方式,将电脑无线网络连接IP地址设置为192.168.1.X,子网掩码设置为:255.255.255.0,设置完成之后,点击确定生效。
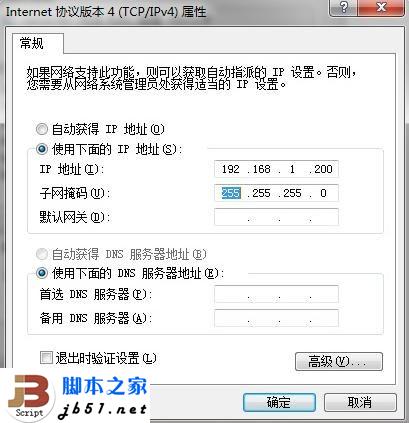
2、连接上路由器后,在IE浏览器中输入192.168.1.253,输入默认登陆帐号及密码admin,打开普联路由器B的管理界面。

3、点击下一步开始设置,弹出无线工作模式设置页面。
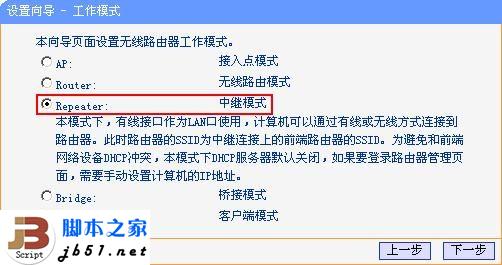
4、这里当然选择中继,点击下一步,弹出无线设置页面。
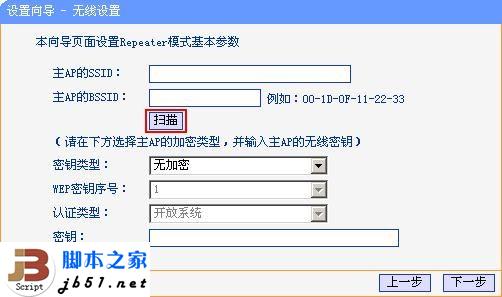
点击“扫描”按钮,扫描环境中无线网络。

找到普联路由器A的无线网络名称,点击连接并设置与普联路由器A相同的加密方式和PSK密码。
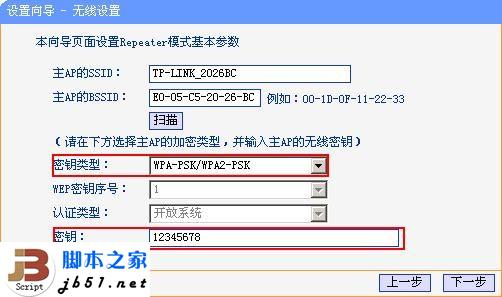
5、点击下一步,确定重新启动路由器,设置完成,设置完成,电脑的无线网络连接会自动断开,此时普联路由器B是对普联路由器A的中继放大,电脑搜索到普联路由器B的SSID是A的SSID,并且该网络设置了WPA-PSK/WPA2-PSK无线安全,此时需重新连接到普联路由器B。
中继成功之后,普联路由器B发出的无线信号与主路由的信号SSID及加密方式是相同的,所以在形成的中继环境中,无论你在哪,都可以连接到路由器上网。
相关文章

国产Wi-Fi 7路由器用上歼20通讯高科技!锐捷天蝎龙勃版BE68 Ultra测评
锐捷最新发布的新款Wi-Fi 7家用无线路由器锐捷天蝎龙勃版,即BE68 Ultra Wi-Fi 7路由器,采用了歼20战斗机上面的龙勃透镜天线技术,大幅提升无线路由器的无线覆盖能力,下2024-10-14
569元! 锐捷推出天蝎龙勃版 BE68 Ultra 双频 6800M 电竞路由器
锐捷科技在京东正式推出其最新款双频6800M电竞路由器——天蝎龙勃版 BE68 Ultra,售价为569元,这款路由器的发布,将为广大的游戏爱好者和高带宽需求用户提供全新的选择,2024-10-14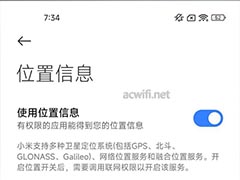
手机怎么查看无线路由器是否支持kvr、mu-mimo、4096-QAM和MLO?
想要使用手机查看路由器是否kvr、mu-mimo、4096-QAM和MLO,该怎么查看呢?下面我们就来看看详细的教程2024-10-08
华为BE7和BE7 Pro有什么区别? 华为BE7路由器拆机测评
华为全新高端Wi-Fi 7路由 BE7系列正式与大家见面,通过全方位升级为用户带来“快又稳”的上网体验,今天我们就来看看华为BE7和BE7 Pro的区别测评2024-10-08 如何才能让自己的宿舍生活拥有顺畅、稳定的良好网络环境,充分满足学习、娱乐、工作需求呢?收好这份路由器使用指南,宿舍上网冲浪没烦恼2024-09-30
如何才能让自己的宿舍生活拥有顺畅、稳定的良好网络环境,充分满足学习、娱乐、工作需求呢?收好这份路由器使用指南,宿舍上网冲浪没烦恼2024-09-30
CPU不是6nm制程? TPLINK 7DR7250 WiFi7无线路由器拆机测评
TP-LINK 再次以技术创新引领行业潮流,隆重推出了7DR7250 易展版内置天线无线路由器,这款集高性能、易部署、广覆盖于一体的新品,不仅标志着家庭及小型办公网络迈入了全新2024-09-30
BE6500无线路由器不支持MLO开关? 华为BE7 Pro拆机测评
华为路由BE7系列是华为首款搭载飓风散热的Wi-Fi 7路由器,但华为BE7 Pro没有了NFC,下面我们就来看看这款路由器的拆机测评2024-09-30
tplink-R5010PE-EN全2.5G POE一体机路由器拆机测评
P-LINK TL-R5010PE-EN 路由器2.5G交换机一体值得购买吗?下面我们就来看看这款路由器的详细拆机测评2024-09-23
tplink-R5010PE-AC v2.0与旧版v1.1差别在哪? 路由器拆机对比
TP-LINK普联科技PoE·AC一体机TL-R5010PE-AC V2.0等了很久,一直没有发现网上有拆机帖子,下面我们就来看看详细的拆机测评2024-09-23
比R5408PE少了2个千兆口值得吗? TL-R5406PE-AC路由器拆机测评
对于偏大户型、建筑布局复杂的用户,仅靠一台路由器很难获得良好的Wi-Fi覆盖效果,今天我们来看看一款家用商用企业级路由器TL-R5406PE-AC拆机测评2024-09-23




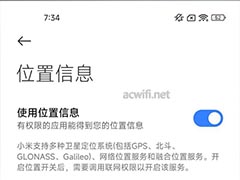







最新评论