excel通过数据模板与vba批量制作csv数据表
通过数据模板与VBA结合,批量制作CSV数据表,要求使用规则逐步递增的命名方式来命名批量制作出来的数据表,数据表的内容根据实际需求由最初的模板和提供的基础值自动生成。尽量减少手动操作,真正实现全自动!如图所示为批量制作出来的CSV数据表。

编辑数据模板,只要A2和B2单元格发生变化,其它相应的单元格就会通过引用公式来更新数据;

编辑好数据模板后,打开VBA编辑器,选择菜单“工具”——“宏”——“Visual Basic 编辑器”(快捷键为:Alt+F11);

插入用户窗体,在Visual Basic 编辑器菜单栏里选择“插入”——“用户窗体”,然后编辑用户窗体(该窗体作为模板基础数据录入部分),控件的具体使用稍微复杂一些,这里就不作介绍啦;

编辑窗体和控件代码,右击“UserForm1”——“查看代码”,在代码窗口录入相应的代码(由于这部分涉及的内容和步骤比较繁琐,只提供最终代码参考),代码如下:
Private Sub CommandButton1_Click()
Dim n As Long
If TextBox1 <> "" And TextBox2 <> "" And TextBox3 <> "" And TextBox2 < TextBox3 Then
On Error Resume Next
MkDir CreateObject("WScript.Shell").SpecialFolders("Desktop") & "\" & TextBox1
For n = 1 To (TextBox3 - TextBox2 + 1) / 10
Sheets(1).Cells(2, 1).Value = TextBox1 & "-" & n
Sheets(1).Cells(2, 2).Value = TextBox2 + 10 * (n - 1)
ActiveWorkbook.SaveAs Filename:=CreateObject("WScript.Shell").SpecialFolders("Desktop") & "\" & TextBox1 & "\" & TextBox1 & "-" & n, FileFormat:=xlCSV, Password:="", WriteResPassword:="", ReadOnlyRecommended:=False, CreateBackup:=False
Next n
Unload Me
MsgBox "数据处理成功!", vbOKOnly + 64, "提示"
Else
MsgBox "请核对数据信息!", vbOKOnly + 64, "提示"
TextBox1.SetFocus
End If
End Sub
Private Sub CommandButton2_Click()
TextBox1 = ""
TextBox2 = ""
TextBox3 = ""
TextBox1.SetFocus
End Sub
Private Sub CommandButton3_Click()
Unload Me
End Sub
Private Sub TextBox1_Change()
Dim i%, Str$
With TextBox1
For i = 1 To Len(.Text)
Str = Mid(.Text, i, 1) '遍历文本框中输入的每一个字符。
Select Case Str
Case "a" To "z" '列出允许输入的字符。
Case "A" To "Z" '列出允许输入的字符。
Case Else
Beep
.Text = Replace(.Text, Str, "") '如果输入的不是允许的字符,则使用Replace函数替换成空白。
End Select
Next
End With
End Sub
Private Sub TextBox2_Change()
Dim i%, Str$
With TextBox2
For i = 1 To Len(.Text)
Str = Mid(.Text, i, 1) '遍历文本框中输入的每一个字符。
Select Case Str
Case "0" To "9" '列出允许输入的字符。
Case Else
Beep
.Text = Replace(.Text, Str, "") '如果输入的不是允许的字符,则使用Replace函数替换成空白。
End Select
Next
End With
End Sub
Private Sub TextBox3_Change()
Dim i%, Str$
With TextBox3
For i = 1 To Len(.Text)
Str = Mid(.Text, i, 1) '遍历文本框中输入的每一个字符。
Select Case Str
Case "0" To "9" '列出允许输入的字符。
Case Else
Beep
.Text = Replace(.Text, Str, "") '如果输入的不是允许的字符,则使用Replace函数替换成空白。
End Select
Next
End With
End Sub
编辑好窗体代码后,点击保存;

插入模块,该模块的作用是调出录入窗体(虽然窗体本身已经实现自动加载,但是不能实现二次自动加载),在Visual Basic 编辑器菜单栏里选择“插入”——“模块”,写入代码:
Sub 打开窗体()
UserForm1.Show
End Sub
模块代码录入完毕后,点击保存,然后关闭Visual Basic 编辑器;

回到数据表,调出录入窗体,选择菜单“工具”——“宏”——“宏”(快捷键为:Alt+F8)——选择“打开窗体”——“执行”;

按规定要求,录入基础数据,然后点击“确定”(一旦确定,VBA代码马上执行,将在桌面新建一个名为“Excel”的文件夹,在“Excel”文件夹里批量创建10个CSV工作簿,名称依次为Excel-1至Excel-10,内容也相应变化),确认“数据处理成功!”;

在桌面找到批量创建的CSV数据表,验证结果!

编辑代码的过程比较复杂,需要有足够的耐心,需要不断地去尝试和修改;
为了相关宏能正常运行,请把宏的安全性设置为最低级别。
相关文章
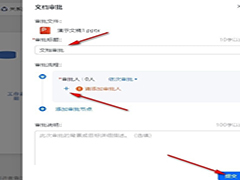
WPS幻灯片如何发起定稿审批 WPS幻灯片发起定稿审批的方法
WPS幻灯片如何发起定稿审批?其实我们在完成定稿之后只需要点击打开定稿副本,然后在副本页面中就能看到发起审批工具了,打开该工具,然后在文档审批弹框中完成设置再点击2024-10-18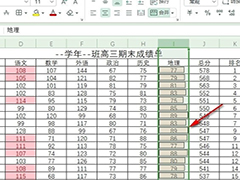
WPS如何给数据条添加边框 WPS表格文档给数据条添加边框的方法
WPS如何给数据条添加边框?我们只需要选中数据条所在单元格,然后打开数据条子菜单列表中的其他规则选项,最后在新建格式规格页面中打开边框选项,在下拉列表中选择实线边2024-10-18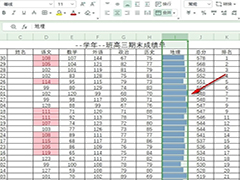
WPS表格如何设置只显示数据条 WPS表格文档设置只显示数据条的方法
WPS表格如何设置只显示数据条?我们只需要进入wps的表格文档编辑页面,然后选中数据条所在单元格,接着在条件格式下打开数据条,再打开其它规则选项,最后在新建格式规则页2024-10-18 我们使用表格的时候发现将表格的行列扩大了以后,表格的文字就会偏上居中,那如何让文字居中呢,下面小编介绍一种方法,帮助大家快速居中文字2024-10-11
我们使用表格的时候发现将表格的行列扩大了以后,表格的文字就会偏上居中,那如何让文字居中呢,下面小编介绍一种方法,帮助大家快速居中文字2024-10-11
wps ppt怎么制作全屏滚动随机点名? WPS随机点名幻灯片的实现方法
我们可以通过wpsppt中的“动画”功能实现一页完成随机点名,该怎么制作这个全屏滚动播放随机点名的动画效果呢?详细请看下文介绍2024-10-11
如何设置PPT动画效果? WPS PPT把下划线变成动画效果的技巧
您是否想要制作一个精彩的PPT演示,以吸引观众的眼球?想要实现下划线动画效果,该怎么实现呢?下面我们就来看看详细的教程2024-10-11 wps插入圆角矩形想要调节圆角的圆滑度,该怎么调节圆角呢?下面我们就来看看详细的操作方法2024-10-11
wps插入圆角矩形想要调节圆角的圆滑度,该怎么调节圆角呢?下面我们就来看看详细的操作方法2024-10-11
WPS怎么每页打印多版? WPS Word文档设置每页打印9版的实现方法
WPS是一款广泛使用的办公软件,对于新用户而言,可能不清楚如何在WPS中打印Word文档并设置每页版数,我们的WPS文档可以实现每页打印多版,一起看看如何实现吧2024-10-11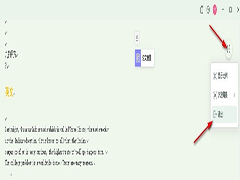 WPS如何更改沉浸模式的背景?其实我们只需要在沉浸模式页面中找到沉浸图标,打开该图标,接着在下拉列表中点击打开沉浸背景选项,最后在子菜单列表中选择一个自己喜欢的颜2024-10-11
WPS如何更改沉浸模式的背景?其实我们只需要在沉浸模式页面中找到沉浸图标,打开该图标,接着在下拉列表中点击打开沉浸背景选项,最后在子菜单列表中选择一个自己喜欢的颜2024-10-11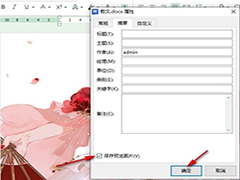
WPS文档如何设置保存预览图片 WPS文字文档设置保存预览图片的方法
WPS文档如何设置保存预览图片?其实我们只需要在wps的文字文档编辑页面中点击打开“文件”选项,然后在菜单列表中先打开文档加密选项,再打开属性选项,最后在文档属性设置2024-10-11


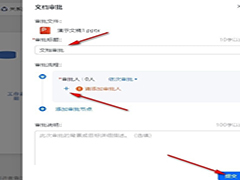
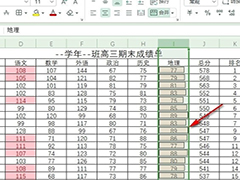
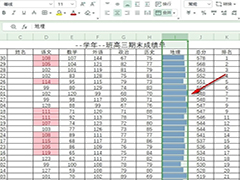

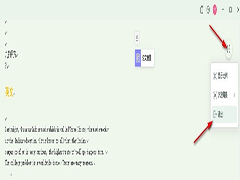
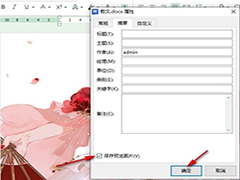
最新评论