Excel批注操作的方法 EXCEL批注怎么操作(图文)
发布时间:2012-05-31 10:27:27 作者:佚名  我要评论
我要评论
EXCEL里的比注功能比较实用.下面来介绍一下
在excel里,批注是一个很常用的小功能。我们可以用它来插入一些文本提示。也可以作业存放图片的容器。
一、批注的插入。 插入批注很简单。在单元格中右键,在菜单中点击“插入批注”就可以插入一个新的批注了。
二、隐藏批注
批注的隐藏分两种
1、隐藏后可以看到批注的标识(红三角)
隐藏方法:选中批注所在的单元格,右键菜单中“隐藏批注”即可隐藏。如果要批量隐藏批注,可以调出“审阅”工具栏(EXCEL2003视图--工具栏--审阅,EXCEL2007和10可以直接打开“审阅”选项卡)找到“隐藏/显示所有批注。
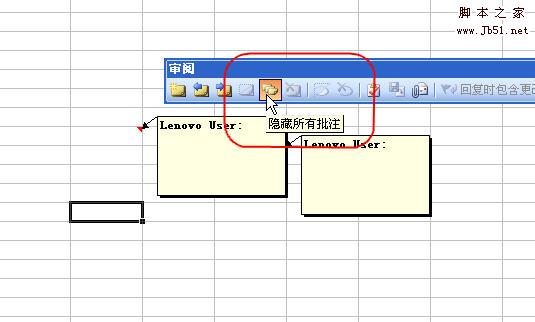
三、批注的打印
打印批注的方法:excel2003中文件菜单--页面设置--在打开的页面设置对话框中,打开“工作表”选项卡,然后在批注的下拉中选取批注的显示方式。 excel2007和excel2010中,可以在“页面设置”选项卡中直接点“标题行设置”打开页面设置对话框中,打开“工作表”选项卡,然后在批注的下拉中选取批注的显示方式。
四、在批注中插入背景图片
插入方法是,选中批注。右键菜单中“设置批注格式”--颜色与线条--颜色下拉框中选“填充效果”--在打开的填充效果窗口再选“图片”选项卡。然后点“选项图片”插入指定的图片即可。
五、批量删除批注
删除批注很容易,全选包含批注的单元格,右键菜单中点“删除批注”,即可删除所有的批注。
六、设置批注的字体
excel的批注字体大小如果直接修改很简单,选中设置字体即可。如果想修改默认的字体大小,则要修改系统的字. 桌面-右键-属性--外观--高级--选工具提示--设置字体。
一、批注的插入。 插入批注很简单。在单元格中右键,在菜单中点击“插入批注”就可以插入一个新的批注了。
二、隐藏批注
批注的隐藏分两种
1、隐藏后可以看到批注的标识(红三角)
隐藏方法:选中批注所在的单元格,右键菜单中“隐藏批注”即可隐藏。如果要批量隐藏批注,可以调出“审阅”工具栏(EXCEL2003视图--工具栏--审阅,EXCEL2007和10可以直接打开“审阅”选项卡)找到“隐藏/显示所有批注。
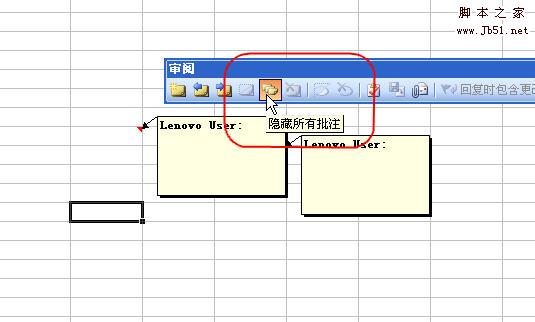
三、批注的打印
打印批注的方法:excel2003中文件菜单--页面设置--在打开的页面设置对话框中,打开“工作表”选项卡,然后在批注的下拉中选取批注的显示方式。 excel2007和excel2010中,可以在“页面设置”选项卡中直接点“标题行设置”打开页面设置对话框中,打开“工作表”选项卡,然后在批注的下拉中选取批注的显示方式。
四、在批注中插入背景图片
插入方法是,选中批注。右键菜单中“设置批注格式”--颜色与线条--颜色下拉框中选“填充效果”--在打开的填充效果窗口再选“图片”选项卡。然后点“选项图片”插入指定的图片即可。
五、批量删除批注
删除批注很容易,全选包含批注的单元格,右键菜单中点“删除批注”,即可删除所有的批注。
六、设置批注的字体
excel的批注字体大小如果直接修改很简单,选中设置字体即可。如果想修改默认的字体大小,则要修改系统的字. 桌面-右键-属性--外观--高级--选工具提示--设置字体。
相关文章

Excel如何限制输入位数? excel单元格只能录入5位数字或文本的教程
excel单元格设置只能录入5位数字或文本,这个很简单的,跟着我的步骤,你一步步地仔细看,一定能够明白,时间宝贵,抓紧时间赶快看2024-09-28
excel如何快速将数值批量扩大10倍? EXcel表格中数字扩大10倍的技巧
想要将电子表格中一列数据扩大10倍,该怎么批量实现呢?下面我们就来看看excel快速将数据扩大10倍的教程2024-09-28 在本文中,我们将介绍10个对你的日常数据最有用的数据,以及如何使用它们,详细请看下文介绍2024-09-20
在本文中,我们将介绍10个对你的日常数据最有用的数据,以及如何使用它们,详细请看下文介绍2024-09-20
excel表格前几列不见了怎么办? excel前几列隐藏不显示的的解决教程
在使用Excel表格时,有时会遇到前几列不见的情况,这给我们的工作造成了一定的困扰,那么,我们该如何解决这个问题呢?详细请看下文介绍2024-09-15
excel编号列隐藏了怎么办? excel最前面的编号列没了的解决教程
在使用Excel表格时,有时会遇到前几列不见的情况,这给我们的工作造成了一定的困扰,比如Excel表格中,序号通常是在第一列显示的,下面我们就来看看重新显示编号的教程2024-09-15
excel怎么把重复项合并? excel将相同名字的数据合并在一起的教程
当我们在处理大批量数据时,需要将同类项(即重复项、想通的名字)合并在一起,提升数据的可读性,这样才易于理解,详细请看下文介绍2024-09-15
多个重复值如何快速只统计一次? excel重复的数据设置只统计一次教程
excel表格中重复的数据很多,统计数据的时候,想要将重复数据只统计一次,该怎么操作呢?下面我们就来看看详细的教程2024-09-15
excel表格数据怎么将大于100的标红小于80显示绿色? 条件格式详细用法
excel表格中有很多数据,想要让大于100的数据标红色,小于80的数据显示绿色,该怎么操作呢?下面我们就来看看详细的教程2024-09-13
excel会计专用格式怎么设置? excel将单元格调整为会计专用的教程
在日常工作中,我们经常需要处理一些财务数据,Excel作为一款强大的电子表格工具,无疑是许多会计人员的得力助手,然而,要将Excel单元格调整为会计专用格式,你可能需要一2024-09-13
Excel如何制作可选择日期的下拉菜单? excel设置下拉选择日期的教程
在日常办公学习使用Excel表格时,我们有时需要在表格中输入大量日期,如果一个个输入会比较繁琐,那么能否制作一个可以选择日期的下拉菜单,快速选择需要的日期呢?接下来2024-09-13


最新评论