EXCEL怎么制作双色柱形图图表?
日常工作中,大家经常会用到柱形图+折线图来表现数据与指标之间的趋势关系,今天我给大家介绍一种双色柱形图(即超过指标的柱形图用一种颜色表示,不达标的柱形图用另一种颜色表示),数据与指标之间的关系展现更加直观明了,下面就为大家介绍一下,来看看吧!
方法1
原始数据如下图所示,原始数据分3列,第1列是日期,第2列是考核指标,第3列是每日完成率;

一、对原始表格数据进行处理
在D2单元格输入公式 =IF(B2-C2>0,0%,C2)
在E2单元格输入公式 =IF(B2-C2>0,C2,0%)
然后下拉填充,通过D列和E列单元格公式,将“完成率”分开为“达标”和“不达标”两列数据

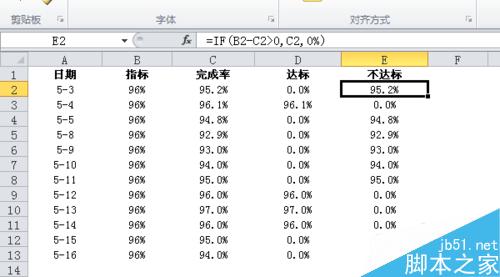
二、制作柱形图
1.按住CTRL,鼠标左键分别选取A1:A13,D1:D13,E1:E13三个不连续区域
2.点击“插入”选项卡,选择“柱形图”,选择“二维柱形图”,新生成的图表效果如下图所示
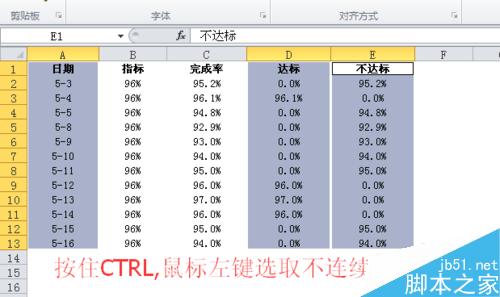
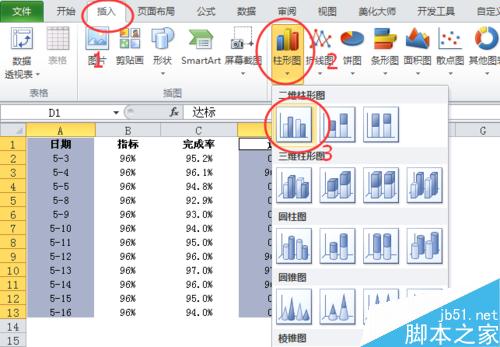

三、柱形图水平坐标轴调整
由于我的日期列数据不连贯,导致新生成的柱形图有5-6和5-7有空白柱形图(如上图),调整方法如下(如果日期是连续性的,可以忽略此步骤)
在水平坐标轴上双击鼠标左键,弹出“设置坐标轴格式”对话框,选择“文本坐标轴”选项,即可完成图表水平坐标轴调整。
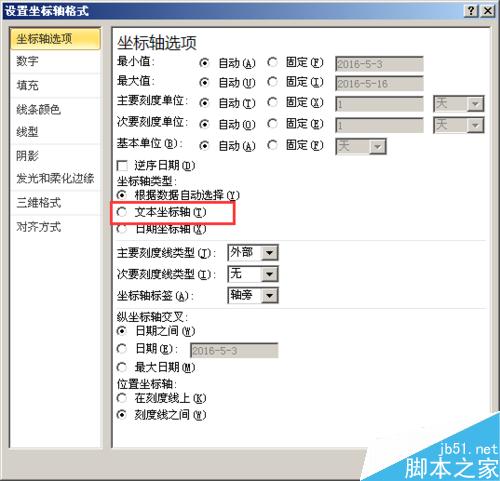
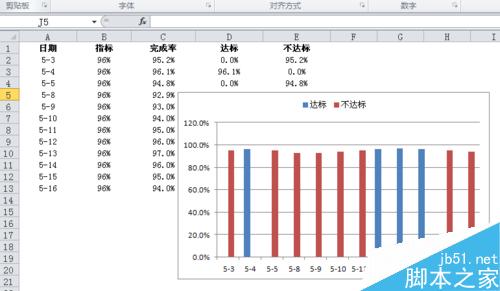
四、利用主/次坐标轴,分离双色柱形图
上图双色柱形图已经初步显示出效果,但是细心的读者会发现,每个柱子之间的间距是不一样的,所以接下来需要使用到主次坐标轴,来使得整柱形图分部均匀。
选中蓝色柱形图,双击鼠标左键,弹出“设置数据系列格式”对话框,选择“次坐标轴”,关闭对话框后,效果如下图所示
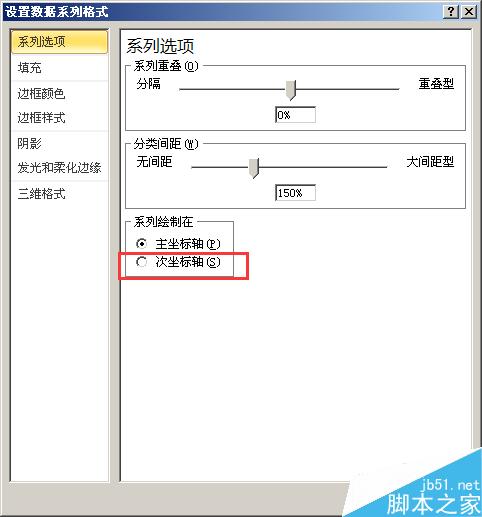

五、设置主/次坐标轴格式
完成上述步骤后,双色图表已经基本完成,接下来需要细节修饰。
双击左边的主坐标轴,弹出“设置坐标轴格式”对话框,如图所示,将最小值改为固定值0,最大值改为固定值1;
同理,双击右边的次坐标轴,完成和柱坐标轴相同的设置。效果如下图所示

六、隐藏次坐标轴
上图主次坐标轴给人有重复的感觉,因此我们需要隐藏掉次坐标轴(注意,这里不是直接删除次坐标轴)
双击右侧的次坐标轴,按照下图的设置方法,将次坐标轴隐藏掉;


至此,整个双色柱形图表已经完成了,至于更改填充颜色,添加标题,删除图例和主次网格线,在此不再赘述,有兴趣的同学可以自行学习图表美化方法
添加数据标签时需要注意,由于采用了多余的0值来占位填充,因此需要用到一小段数字格式代码来隐藏掉0值,代码:[=0]"";0.0%,有兴趣的同学不妨可以自己尝试一下。
我的下一篇经验专门讲解针对双色柱形图如何隐藏值为0的数据标签。

方法2
从上一方法第2步开始
1.按住CTRL,鼠标左键分别选取A1:A13,D1:D13,E1:E13三个不连续区域
2.点击“插入”选项卡,选择“柱形图”,选择“堆积柱形图”,新生成的图表;
此方法同样可以生成双色柱形图,较第一种方法简单方便了许多。
注意事项
在D2和E2单元格也可以分别填充公式为 =IF(B2-C2>0,"",C2) 和 =IF(B2-C2>0,C2,"") ,这样的做法对于后期处理图表有困难,需要理解图表的数据源选取,不建议按此方法作图。
以上就是EXCEL怎么制作双色柱形图图表方法介绍,操作很简单的,大家学会了吗?希望能对大家有所帮助!
相关文章

Excel如何限制输入位数? excel单元格只能录入5位数字或文本的教程
excel单元格设置只能录入5位数字或文本,这个很简单的,跟着我的步骤,你一步步地仔细看,一定能够明白,时间宝贵,抓紧时间赶快看2024-09-28
excel如何快速将数值批量扩大10倍? EXcel表格中数字扩大10倍的技巧
想要将电子表格中一列数据扩大10倍,该怎么批量实现呢?下面我们就来看看excel快速将数据扩大10倍的教程2024-09-28 在本文中,我们将介绍10个对你的日常数据最有用的数据,以及如何使用它们,详细请看下文介绍2024-09-20
在本文中,我们将介绍10个对你的日常数据最有用的数据,以及如何使用它们,详细请看下文介绍2024-09-20
excel表格前几列不见了怎么办? excel前几列隐藏不显示的的解决教程
在使用Excel表格时,有时会遇到前几列不见的情况,这给我们的工作造成了一定的困扰,那么,我们该如何解决这个问题呢?详细请看下文介绍2024-09-15
excel编号列隐藏了怎么办? excel最前面的编号列没了的解决教程
在使用Excel表格时,有时会遇到前几列不见的情况,这给我们的工作造成了一定的困扰,比如Excel表格中,序号通常是在第一列显示的,下面我们就来看看重新显示编号的教程2024-09-15
excel怎么把重复项合并? excel将相同名字的数据合并在一起的教程
当我们在处理大批量数据时,需要将同类项(即重复项、想通的名字)合并在一起,提升数据的可读性,这样才易于理解,详细请看下文介绍2024-09-15
多个重复值如何快速只统计一次? excel重复的数据设置只统计一次教程
excel表格中重复的数据很多,统计数据的时候,想要将重复数据只统计一次,该怎么操作呢?下面我们就来看看详细的教程2024-09-15
excel表格数据怎么将大于100的标红小于80显示绿色? 条件格式详细用法
excel表格中有很多数据,想要让大于100的数据标红色,小于80的数据显示绿色,该怎么操作呢?下面我们就来看看详细的教程2024-09-13
excel会计专用格式怎么设置? excel将单元格调整为会计专用的教程
在日常工作中,我们经常需要处理一些财务数据,Excel作为一款强大的电子表格工具,无疑是许多会计人员的得力助手,然而,要将Excel单元格调整为会计专用格式,你可能需要一2024-09-13
Excel如何制作可选择日期的下拉菜单? excel设置下拉选择日期的教程
在日常办公学习使用Excel表格时,我们有时需要在表格中输入大量日期,如果一个个输入会比较繁琐,那么能否制作一个可以选择日期的下拉菜单,快速选择需要的日期呢?接下来2024-09-13



最新评论