如何给Excel加密保护?Excel的两种保密方法图解
我们在Excel制作数据后很多数据需要我们自己保存好,防止他人修改。但有时我们的数据需要别人看到,但是无法更改,,有时又不想让别人看到,怎么办?这就涉及Excel的两种保密方法了,下面我们来看看吧!
步骤
1.首先我们看看怎么设置别人可以看但是不能改的密码吧,打开我们的Excel后在菜单中找到校阅,然后就是我们的密码保护了。

2.我们直接输入密码,然后二次确定,保存后打开看看,是不是可以看到里面的内容,但是我们却无法更改其中的内容。



3.如果需要更改其中的内容我们需要取消保护,更改后重新设置保护。


4.第二种就是不想让别人看到我们的内容,我们可以点击菜单,下拉后找到准备,然后点击保护我们的工作表,设置密码。



5.同样我们需要输入2次密码,然后保存。


6.设置好后我们再要打开就需要密码了,此时我们是无法看到Excel里的内容的。只有输入密码后才能看到。

7.当然此时我们进去后是可以修改内容的哦,然后保存再打开时同样需要密码。

8.这个就是设置一次密码不用每次都设置,具体我们需要那种加密方式就看我们的需求了哦。
以上就是Excel的两种保密方法介绍,操作很简单的,大家学会了吗?希望能对大家有所帮助!
相关文章
如何防止office文案内容创意被盗用 工作文档加密的三种方法
自己辛辛苦苦的文案创意被别人偷取盗用是不是很糟心的事情?今天这篇文章教大家通过三种方法来加密自己的文件,保护自己的知识产权。PDF禁止复印打印文档、文字图片文档加2016-06-27- 这篇文章主要为大家详细介绍了工作与学习必知的Word文档保护技巧,具有一定的参考价值,感兴趣的小伙伴们可以参考一下2016-06-21
企业如何选择加密软件、怎样选择电脑文件加密系统、文档加密软件?
这篇文章主要介绍了企业如何选择加密软件、怎样选择电脑文件加密系统、文档加密软件?,需要的朋友可以参考下2016-06-20- 这篇文章主要介绍了电脑文件加密软件、企业数据加密、电子文档加密软件的选择方法,需要的朋友可以参考下2016-06-17
电脑文件加密软件哪个好、企业加密软件排行榜、企业文档加密系统的选择
这篇文章主要介绍了电脑文件加密软件哪个好、企业加密软件排行榜、企业文档加密系统的选择,需要的朋友可以参考下2016-06-17- outlook邮件服务器的加密连接不可用该怎么办?outlook邮箱经常添加其他邮箱的账户,但是,最近在添加的时候出现一个提示,设置到邮件服务器的加密连接不可用,没办法添加,2016-06-03
Excel2010文档怎么加密?Excel2010加密文档图文教程
很多朋友在使用Excel2010时,不会给文档加密,其实加密方法很简单,今天小编就为大家带来Excel2010加密文档图文教程,一起看看吧2016-05-26- 唱吧是一款免费的社交K歌手机应用,那么唱吧怎么设置加密作品?下面小编就为大家详细介绍唱吧加密作品方法,来看看吧2016-05-17
- 思维导图MindMapper中怎么加密文档?使绘制了一些想法,但是这是秘密文件,想要加密,防止别人查看,该怎么加密呢?下面我们来看看思维导图MindMapper加密的方法,需要的朋2016-04-25
- 有些时候表格里面存贮的数据不想让别人随便查看,但是电脑又不好加密或者密码和多人都知道;这个时候我们可以给excel表格加密来防止别人使用我们电脑时查看我们的表格内容2016-03-31


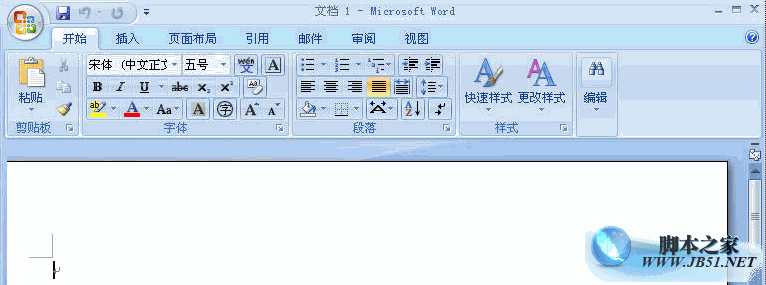
最新评论