Excel表格如何冻结窗口?冻结窗口的类型和方法
我们在日常工作中为了查看数据方便,便于浏览表格内容,有时会采用冻结excel窗口的办法,这样我们就可以达到固定某一行某一列的目的了。冻结窗口又有多种冻结方式。下面小编详细介绍下冻结窗口的类型和方法。
步骤
当我们制作的表格内容有很多行很多列时,阅读到下面内容时往往就不知道说的是什么了,那么这时我们可以采取冻结表头的方式来方便阅读。首先我们打开目标表格

在打开的Excel表格中,我们要冻结首行单元格,这时我们要先选中第二行,如下图所示 :

接下来我们在视图菜单栏中找到“窗口”,鼠标左键点击“窗口”,弹出“窗口”的下拉菜单,鼠标左键单击“冻结窗格”选项,

接下来我们会看到,第一行(首行)已被我们冻结了,无论右边滚动条如何移动,首行都是固定不动的,如下图所示

同样想要冻结首列,也是非常简单的,只需选中第二列,点击“窗口”,在弹出“窗口”的下拉菜单中,用鼠标左键单击“冻结窗格”选项即可,此时,我们可以看到,无论如何向右移动滚动条,第一列始终是固定不变的。

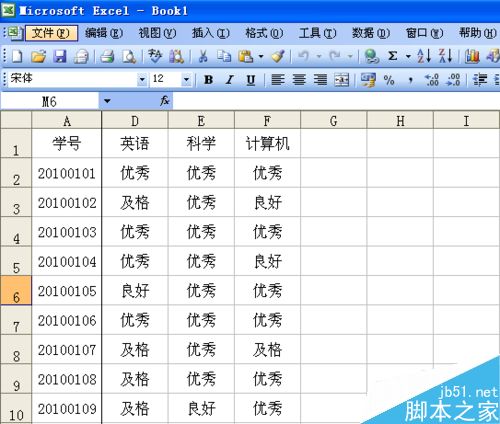
到此,大家是不是已经发现什么规律了?不错,我们想要冻结第几行或第几列,只需选中它的下一行或下一列,然后点击“冻结窗格”就可以了,如果是同时冻结第几行、第几列,我们只需选中第几行、第几列的交叉单元格就可以了。如我们想冻结第6行和第E列,只需选中如图所示的交叉单元格,然后点击“冻结窗格”就可以了


现在看来,冻结Excel表格中的某行、某列是不是非常的简单呢?光会冻结还不行,还要会解冻,其实解冻更简单,只要点击“窗口”下拉菜单中的“取消冻结窗格”就可以解冻了

以上就是Excel表格如何冻结窗口方法介绍,大家按照上面步骤进行操作即可,希望能对大家有所帮助!
相关文章

Excel如何限制输入位数? excel单元格只能录入5位数字或文本的教程
excel单元格设置只能录入5位数字或文本,这个很简单的,跟着我的步骤,你一步步地仔细看,一定能够明白,时间宝贵,抓紧时间赶快看2024-09-28
excel如何快速将数值批量扩大10倍? EXcel表格中数字扩大10倍的技巧
想要将电子表格中一列数据扩大10倍,该怎么批量实现呢?下面我们就来看看excel快速将数据扩大10倍的教程2024-09-28 在本文中,我们将介绍10个对你的日常数据最有用的数据,以及如何使用它们,详细请看下文介绍2024-09-20
在本文中,我们将介绍10个对你的日常数据最有用的数据,以及如何使用它们,详细请看下文介绍2024-09-20
excel表格前几列不见了怎么办? excel前几列隐藏不显示的的解决教程
在使用Excel表格时,有时会遇到前几列不见的情况,这给我们的工作造成了一定的困扰,那么,我们该如何解决这个问题呢?详细请看下文介绍2024-09-15
excel编号列隐藏了怎么办? excel最前面的编号列没了的解决教程
在使用Excel表格时,有时会遇到前几列不见的情况,这给我们的工作造成了一定的困扰,比如Excel表格中,序号通常是在第一列显示的,下面我们就来看看重新显示编号的教程2024-09-15
excel怎么把重复项合并? excel将相同名字的数据合并在一起的教程
当我们在处理大批量数据时,需要将同类项(即重复项、想通的名字)合并在一起,提升数据的可读性,这样才易于理解,详细请看下文介绍2024-09-15
多个重复值如何快速只统计一次? excel重复的数据设置只统计一次教程
excel表格中重复的数据很多,统计数据的时候,想要将重复数据只统计一次,该怎么操作呢?下面我们就来看看详细的教程2024-09-15
excel表格数据怎么将大于100的标红小于80显示绿色? 条件格式详细用法
excel表格中有很多数据,想要让大于100的数据标红色,小于80的数据显示绿色,该怎么操作呢?下面我们就来看看详细的教程2024-09-13
excel会计专用格式怎么设置? excel将单元格调整为会计专用的教程
在日常工作中,我们经常需要处理一些财务数据,Excel作为一款强大的电子表格工具,无疑是许多会计人员的得力助手,然而,要将Excel单元格调整为会计专用格式,你可能需要一2024-09-13
Excel如何制作可选择日期的下拉菜单? excel设置下拉选择日期的教程
在日常办公学习使用Excel表格时,我们有时需要在表格中输入大量日期,如果一个个输入会比较繁琐,那么能否制作一个可以选择日期的下拉菜单,快速选择需要的日期呢?接下来2024-09-13



最新评论