Excel工作薄瘦身秘技
互联网 发布时间:2008-10-06 15:21:24 作者:佚名  我要评论
我要评论
很多用户都遇到过Excel 文件在使用过程中不断增肥,反应越来越迟钝的现象,甚至发生文件损坏而丢失重要数据的可怕事件。如果是因为有大量数据的输入,那么文件体积增加也无可非议,此时应该通过优化表结构、把数据分散保存到多个工作簿文件的方法来减小单个文件的体积。
很多用户都遇到过Excel 文件在使用过程中不断增肥,反应越来越迟钝的现象,甚至发生文件损坏而丢失重要数据的可怕事件。如果是因为有大量数据的输入,那么文件体积增加也无可非议,此时应该通过优化表结构、把数据分散保存到多个工作簿文件的方法来减小单个文件的体积。然而,在很多时候,这些拥有“臃肿”身材的工作簿文件里面只有少量的数据,那么,它是怎么“肥”起来的呢?
本技巧中会罗列一些常见的Excel 文件体积虚增的原因及处理办法。
1 工作表中存在大量的细小图形对象
工作表中如果存在大量的细小图形对象,那么文件体积就可能在用户毫不知情的情况下暴增,这是一种很常见的“Excel 肥胖症”。可以使用下面两种方法来检查Excel 工作表是否存在这种症状。
(1)在工作表中按键调出“定位”对话框,单击“定位条件”按钮,在“定位条件”对话框中选择“对象”项,单击“确定”,如图1 所示。然后观察工作表上是否会显示很多被选定的对象。
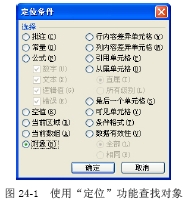
如果工作簿中包含多个工作表,需要在每个工作表中用这种方法进行查找。关于“定位”功能的更多技巧,请参阅技巧28。
注意:隐藏列或行中的对象利用这种方法无法被看到。
(2)用VBA 对工作簿中的对象进行计数,查看在每个工作表中实际存在的对象数量,如果此数量不合理,就说明有问题。按打开VBA 编辑器窗口,单击菜单“插入”→“模块”来插入一个新模块,默认情况下为“模块1”,然后在模块1 的代码窗口中输入以下代码:
Sub CountShapes()
Dim n As Double
Dim ws As Worksheet
Dim Content As String
For Each ws In Worksheets
n = ws.Shapes.Count
Content = Content & "工作表" & ws.Name & " 有" & n & " 个对象" & vbCrLf
Next
MsgBox Content
End Sub
最后,按F5 键来运行这段代码,就能看到检查结果。在看似空白的工作表中,存在着大量的图形对象,如图2 所示。
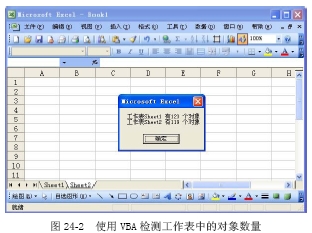
误设单元格格式或者条件格式
如果确认在工作表中存在大量的对象,而用户并不需要它们,可以用两种方法来处理:
(1)刚才的定位方法中,当对象全部处于被选择状态时按键删除它们即可。
(2)使用宏在多个工作表中更加精确地删除这些无用对象。比如,可以根据需要只删除高度和宽度都小于14.25 磅(0.5 cm)的对象。
只删除活动工作表中特定大小的对象的代码为:
Sub DelShapes()
Dim sp As Shape, n
For Each sp In ActiveSheet.Shapes
If sp.Width < 14.25 And sp.Height < 14.25 Then
sp.Delete
n = n 1
End If
Next sp
MsgBox "共删除了" & n & "个对象"
End Sub
删除所有工作表中的特定大小的对象的代码为:
Sub DelAllShapes()
Dim ws As Worksheet
Dim sp As Shape
Dim n As Double
Dim Content As String
For Each ws In Worksheets
For Each sp In ws.Shapes
If sp.Width < 14.25 And sp.Height < 14.25 Then
sp.Delete
n = n 1
End If
Next
Content = Content & "工作表" & ws.Name & " 删除了" & n & " 个对象" & vbCrLf
n = 0
Next
MsgBox Content
End Sub
这些令人疑惑的对象的产生原因可能有以下几个。从网页上复制内容后直接粘贴到工作表中,而没有使用选择性粘贴。无意中使用绘图工具栏的直线工具或其他绘图工具,不知不觉中在工作表中插入了小的直线或其他图形对象,由于尺寸很小,于肉眼几乎无法看到。而后,又通过单元格的复制产生了大量的小绘图对象。在工作表中插入了图片或其他绘图对象,操作中又将其高度宽度设为0 或很小的值,通过复制产生了大量的对象。
在行或列的位置中插入了绘图对象,对象的属性为“大小位置随单元而变的(默认的)”,然后隐藏行或列,或设置行高或列宽为很小的值,从而使插入的对象不能看到。工作表中的对象设置了不可见属性(Visible=false),或对象的线条与填充色均设与背景色相同,使对象无法被看到。
2 工作表中在较大的区域内设置了单元格格式或者条件格式
仔细观察工作表滚动条,如果滑标很小,且拖动滑标向下到底,可以到达很大的行号或列标,可是工作表中实际使用到的区域很小,如图3 所示。这就说明,有相当大一块区域可能被设置了单元格格式或者条件格式,这些并没有被用到的单元格,能对文件体积产生很大的影响。
解决办法如下。单击到真正需要的行号的下一行,按组合键,选择所有的多余行(也可以在名称框中输入行号如2000∶65536),单击菜单“编辑”→“清除→“格式”(或全部)。同理,也可以清除多余列的格式。
有时,用户确实需要为工作表中空白的区域预设格式,以备将来增加数据之用,但一定要使用正确的方法,否则就会造成大量用不到的区域被预设了格式,徒增文件体积。
如果需要在一行或一列的很大范围设置统一的单元格格式,可以选择整行或整列设置单元格格式,而不要只选择行列的一部分单独设置格式。前者不会造成文件体积虚增的问题,而后者会增加文件体积。试验一下在两个Excel 文件里面分别对A1∶A65536 设置单元格格式和对A∶A 设置单元格格式,目的都是为A 列设置格式,但最终文件的体积相差100 倍以上。
本技巧中会罗列一些常见的Excel 文件体积虚增的原因及处理办法。
1 工作表中存在大量的细小图形对象
工作表中如果存在大量的细小图形对象,那么文件体积就可能在用户毫不知情的情况下暴增,这是一种很常见的“Excel 肥胖症”。可以使用下面两种方法来检查Excel 工作表是否存在这种症状。
(1)在工作表中按键调出“定位”对话框,单击“定位条件”按钮,在“定位条件”对话框中选择“对象”项,单击“确定”,如图1 所示。然后观察工作表上是否会显示很多被选定的对象。
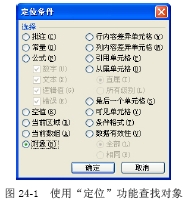
如果工作簿中包含多个工作表,需要在每个工作表中用这种方法进行查找。关于“定位”功能的更多技巧,请参阅技巧28。
注意:隐藏列或行中的对象利用这种方法无法被看到。
(2)用VBA 对工作簿中的对象进行计数,查看在每个工作表中实际存在的对象数量,如果此数量不合理,就说明有问题。按打开VBA 编辑器窗口,单击菜单“插入”→“模块”来插入一个新模块,默认情况下为“模块1”,然后在模块1 的代码窗口中输入以下代码:
Sub CountShapes()
Dim n As Double
Dim ws As Worksheet
Dim Content As String
For Each ws In Worksheets
n = ws.Shapes.Count
Content = Content & "工作表" & ws.Name & " 有" & n & " 个对象" & vbCrLf
Next
MsgBox Content
End Sub
最后,按F5 键来运行这段代码,就能看到检查结果。在看似空白的工作表中,存在着大量的图形对象,如图2 所示。
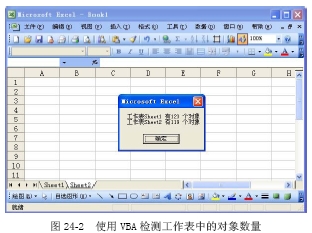
误设单元格格式或者条件格式
如果确认在工作表中存在大量的对象,而用户并不需要它们,可以用两种方法来处理:
(1)刚才的定位方法中,当对象全部处于被选择状态时按键删除它们即可。
(2)使用宏在多个工作表中更加精确地删除这些无用对象。比如,可以根据需要只删除高度和宽度都小于14.25 磅(0.5 cm)的对象。
只删除活动工作表中特定大小的对象的代码为:
Sub DelShapes()
Dim sp As Shape, n
For Each sp In ActiveSheet.Shapes
If sp.Width < 14.25 And sp.Height < 14.25 Then
sp.Delete
n = n 1
End If
Next sp
MsgBox "共删除了" & n & "个对象"
End Sub
删除所有工作表中的特定大小的对象的代码为:
Sub DelAllShapes()
Dim ws As Worksheet
Dim sp As Shape
Dim n As Double
Dim Content As String
For Each ws In Worksheets
For Each sp In ws.Shapes
If sp.Width < 14.25 And sp.Height < 14.25 Then
sp.Delete
n = n 1
End If
Next
Content = Content & "工作表" & ws.Name & " 删除了" & n & " 个对象" & vbCrLf
n = 0
Next
MsgBox Content
End Sub
这些令人疑惑的对象的产生原因可能有以下几个。从网页上复制内容后直接粘贴到工作表中,而没有使用选择性粘贴。无意中使用绘图工具栏的直线工具或其他绘图工具,不知不觉中在工作表中插入了小的直线或其他图形对象,由于尺寸很小,于肉眼几乎无法看到。而后,又通过单元格的复制产生了大量的小绘图对象。在工作表中插入了图片或其他绘图对象,操作中又将其高度宽度设为0 或很小的值,通过复制产生了大量的对象。
在行或列的位置中插入了绘图对象,对象的属性为“大小位置随单元而变的(默认的)”,然后隐藏行或列,或设置行高或列宽为很小的值,从而使插入的对象不能看到。工作表中的对象设置了不可见属性(Visible=false),或对象的线条与填充色均设与背景色相同,使对象无法被看到。
2 工作表中在较大的区域内设置了单元格格式或者条件格式
仔细观察工作表滚动条,如果滑标很小,且拖动滑标向下到底,可以到达很大的行号或列标,可是工作表中实际使用到的区域很小,如图3 所示。这就说明,有相当大一块区域可能被设置了单元格格式或者条件格式,这些并没有被用到的单元格,能对文件体积产生很大的影响。
解决办法如下。单击到真正需要的行号的下一行,按组合键,选择所有的多余行(也可以在名称框中输入行号如2000∶65536),单击菜单“编辑”→“清除→“格式”(或全部)。同理,也可以清除多余列的格式。
有时,用户确实需要为工作表中空白的区域预设格式,以备将来增加数据之用,但一定要使用正确的方法,否则就会造成大量用不到的区域被预设了格式,徒增文件体积。
如果需要在一行或一列的很大范围设置统一的单元格格式,可以选择整行或整列设置单元格格式,而不要只选择行列的一部分单独设置格式。前者不会造成文件体积虚增的问题,而后者会增加文件体积。试验一下在两个Excel 文件里面分别对A1∶A65536 设置单元格格式和对A∶A 设置单元格格式,目的都是为A 列设置格式,但最终文件的体积相差100 倍以上。
相关文章

Excel如何限制输入位数? excel单元格只能录入5位数字或文本的教程
excel单元格设置只能录入5位数字或文本,这个很简单的,跟着我的步骤,你一步步地仔细看,一定能够明白,时间宝贵,抓紧时间赶快看2024-09-28
excel如何快速将数值批量扩大10倍? EXcel表格中数字扩大10倍的技巧
想要将电子表格中一列数据扩大10倍,该怎么批量实现呢?下面我们就来看看excel快速将数据扩大10倍的教程2024-09-28 在本文中,我们将介绍10个对你的日常数据最有用的数据,以及如何使用它们,详细请看下文介绍2024-09-20
在本文中,我们将介绍10个对你的日常数据最有用的数据,以及如何使用它们,详细请看下文介绍2024-09-20
excel表格前几列不见了怎么办? excel前几列隐藏不显示的的解决教程
在使用Excel表格时,有时会遇到前几列不见的情况,这给我们的工作造成了一定的困扰,那么,我们该如何解决这个问题呢?详细请看下文介绍2024-09-15
excel编号列隐藏了怎么办? excel最前面的编号列没了的解决教程
在使用Excel表格时,有时会遇到前几列不见的情况,这给我们的工作造成了一定的困扰,比如Excel表格中,序号通常是在第一列显示的,下面我们就来看看重新显示编号的教程2024-09-15
excel怎么把重复项合并? excel将相同名字的数据合并在一起的教程
当我们在处理大批量数据时,需要将同类项(即重复项、想通的名字)合并在一起,提升数据的可读性,这样才易于理解,详细请看下文介绍2024-09-15
多个重复值如何快速只统计一次? excel重复的数据设置只统计一次教程
excel表格中重复的数据很多,统计数据的时候,想要将重复数据只统计一次,该怎么操作呢?下面我们就来看看详细的教程2024-09-15
excel表格数据怎么将大于100的标红小于80显示绿色? 条件格式详细用法
excel表格中有很多数据,想要让大于100的数据标红色,小于80的数据显示绿色,该怎么操作呢?下面我们就来看看详细的教程2024-09-13
excel会计专用格式怎么设置? excel将单元格调整为会计专用的教程
在日常工作中,我们经常需要处理一些财务数据,Excel作为一款强大的电子表格工具,无疑是许多会计人员的得力助手,然而,要将Excel单元格调整为会计专用格式,你可能需要一2024-09-13
Excel如何制作可选择日期的下拉菜单? excel设置下拉选择日期的教程
在日常办公学习使用Excel表格时,我们有时需要在表格中输入大量日期,如果一个个输入会比较繁琐,那么能否制作一个可以选择日期的下拉菜单,快速选择需要的日期呢?接下来2024-09-13


最新评论