在Excel表格中插入图表方法介绍
做数据分析时,常常图表更加能够直观的呈现数据特性,这个功能也是我们经常能用得到的,下面小编就为大家详细介绍一下,一起来看看吧!
步骤
1、打开要插入图表的excel表,首先选中要做表格的数据区域。

2、点击工具栏上的插入选项——图表选项。
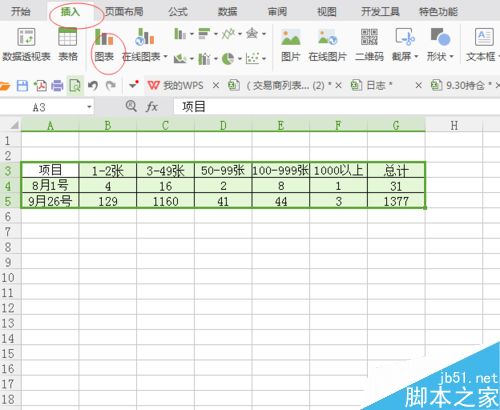
3、会出现以下对话框,然后点击柱状图或者折线图,或者你想要的一种图表格式,(本例中以柱状图为例)
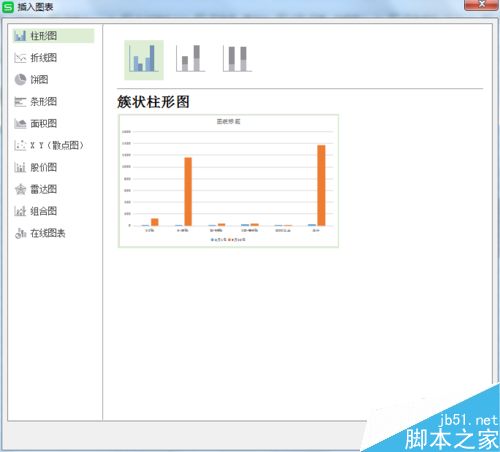
4、选择好需要的图表格式,点击确定按钮。
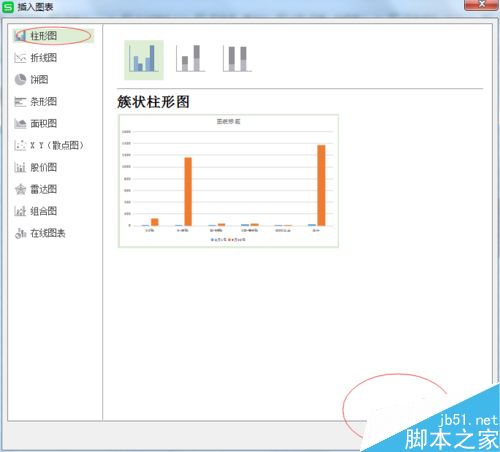
5、双击以下图表的标题,就可以更改图表的标题,比如我改成“持仓人数图”

6、点击图表右上角的小按钮,会出现一个图表元素和快速布局,我们可以根据自己的需要进行选择图表上所要呈现的信息。

7、比如勾选上轴标题和数据标签,我们就会看到坐标轴X/Y都出现了一个标题,可以更改,数据也会呈现在柱形的顶端。

8、也可以点击快速布局,根据需要选择图表的样式,所要显示的数据,这样更加快捷。

以上就是在Excel表格中插入图表方法介绍,操作很简单的,大家学会了吗?希望这篇文章能对大家有所帮助!
相关文章

Excel如何限制输入位数? excel单元格只能录入5位数字或文本的教程
excel单元格设置只能录入5位数字或文本,这个很简单的,跟着我的步骤,你一步步地仔细看,一定能够明白,时间宝贵,抓紧时间赶快看2024-09-28
excel如何快速将数值批量扩大10倍? EXcel表格中数字扩大10倍的技巧
想要将电子表格中一列数据扩大10倍,该怎么批量实现呢?下面我们就来看看excel快速将数据扩大10倍的教程2024-09-28 在本文中,我们将介绍10个对你的日常数据最有用的数据,以及如何使用它们,详细请看下文介绍2024-09-20
在本文中,我们将介绍10个对你的日常数据最有用的数据,以及如何使用它们,详细请看下文介绍2024-09-20
excel表格前几列不见了怎么办? excel前几列隐藏不显示的的解决教程
在使用Excel表格时,有时会遇到前几列不见的情况,这给我们的工作造成了一定的困扰,那么,我们该如何解决这个问题呢?详细请看下文介绍2024-09-15
excel编号列隐藏了怎么办? excel最前面的编号列没了的解决教程
在使用Excel表格时,有时会遇到前几列不见的情况,这给我们的工作造成了一定的困扰,比如Excel表格中,序号通常是在第一列显示的,下面我们就来看看重新显示编号的教程2024-09-15
excel怎么把重复项合并? excel将相同名字的数据合并在一起的教程
当我们在处理大批量数据时,需要将同类项(即重复项、想通的名字)合并在一起,提升数据的可读性,这样才易于理解,详细请看下文介绍2024-09-15
多个重复值如何快速只统计一次? excel重复的数据设置只统计一次教程
excel表格中重复的数据很多,统计数据的时候,想要将重复数据只统计一次,该怎么操作呢?下面我们就来看看详细的教程2024-09-15
excel表格数据怎么将大于100的标红小于80显示绿色? 条件格式详细用法
excel表格中有很多数据,想要让大于100的数据标红色,小于80的数据显示绿色,该怎么操作呢?下面我们就来看看详细的教程2024-09-13
excel会计专用格式怎么设置? excel将单元格调整为会计专用的教程
在日常工作中,我们经常需要处理一些财务数据,Excel作为一款强大的电子表格工具,无疑是许多会计人员的得力助手,然而,要将Excel单元格调整为会计专用格式,你可能需要一2024-09-13
Excel如何制作可选择日期的下拉菜单? excel设置下拉选择日期的教程
在日常办公学习使用Excel表格时,我们有时需要在表格中输入大量日期,如果一个个输入会比较繁琐,那么能否制作一个可以选择日期的下拉菜单,快速选择需要的日期呢?接下来2024-09-13



最新评论