Excel中的图表如何美化?
工作中,我们要经常做各种汇报,而在整理相应汇报资料时,Excel图表是经常要用的,做一个常规的图表是比较简单的,今天我们来学习一下:如何美化Excel中的图表,以前来看看吧!
步骤
1、例如:将下图中前面的图表美化成后面的样子;

2、图表标题区美化:
双击图表标题区—在“电脑销售”后面再输入“对比表”—输入完后,选中标题“电脑销售对比表”—将加粗去掉,并把其字号设置成合适的大小;

3、坐标轴美化:单击选中坐标轴—右键设置坐标轴格式:
在坐标抽选项里:找到”显示单位“,该为10000;
点击”数字 ",自定义:0"万"添加(此时图表中左上角会出现*10000 选中删除即可)

4、图表区美化:选中图表区—右键—设置图表区格式:
在“填充”里选择“渐变填充”来设置自己想要的颜色和形式;

5、绘图区美化:与图表区美化步骤一样;

6、系列(柱型)美化:单击某一条柱型来选所有系列—右键—设置数据系列格式,设计自己喜欢的格式;

7、主要网格线:与其余命令设置相似,如图;

8、图例的美化:因为只有电脑销售数据无其他对比柱型,所以直接将其删除就可以:选中按delete删除即可;

9、最终效果如图,美化后的图表更生动形象。

以上就是Excel中的图表如何美化方法,操作很简单的,怎么样,大家学会了吗?希望大家喜欢!
相关文章

Excel如何限制输入位数? excel单元格只能录入5位数字或文本的教程
excel单元格设置只能录入5位数字或文本,这个很简单的,跟着我的步骤,你一步步地仔细看,一定能够明白,时间宝贵,抓紧时间赶快看2024-09-28
excel如何快速将数值批量扩大10倍? EXcel表格中数字扩大10倍的技巧
想要将电子表格中一列数据扩大10倍,该怎么批量实现呢?下面我们就来看看excel快速将数据扩大10倍的教程2024-09-28 在本文中,我们将介绍10个对你的日常数据最有用的数据,以及如何使用它们,详细请看下文介绍2024-09-20
在本文中,我们将介绍10个对你的日常数据最有用的数据,以及如何使用它们,详细请看下文介绍2024-09-20
excel表格前几列不见了怎么办? excel前几列隐藏不显示的的解决教程
在使用Excel表格时,有时会遇到前几列不见的情况,这给我们的工作造成了一定的困扰,那么,我们该如何解决这个问题呢?详细请看下文介绍2024-09-15
excel编号列隐藏了怎么办? excel最前面的编号列没了的解决教程
在使用Excel表格时,有时会遇到前几列不见的情况,这给我们的工作造成了一定的困扰,比如Excel表格中,序号通常是在第一列显示的,下面我们就来看看重新显示编号的教程2024-09-15
excel怎么把重复项合并? excel将相同名字的数据合并在一起的教程
当我们在处理大批量数据时,需要将同类项(即重复项、想通的名字)合并在一起,提升数据的可读性,这样才易于理解,详细请看下文介绍2024-09-15
多个重复值如何快速只统计一次? excel重复的数据设置只统计一次教程
excel表格中重复的数据很多,统计数据的时候,想要将重复数据只统计一次,该怎么操作呢?下面我们就来看看详细的教程2024-09-15
excel表格数据怎么将大于100的标红小于80显示绿色? 条件格式详细用法
excel表格中有很多数据,想要让大于100的数据标红色,小于80的数据显示绿色,该怎么操作呢?下面我们就来看看详细的教程2024-09-13
excel会计专用格式怎么设置? excel将单元格调整为会计专用的教程
在日常工作中,我们经常需要处理一些财务数据,Excel作为一款强大的电子表格工具,无疑是许多会计人员的得力助手,然而,要将Excel单元格调整为会计专用格式,你可能需要一2024-09-13
Excel如何制作可选择日期的下拉菜单? excel设置下拉选择日期的教程
在日常办公学习使用Excel表格时,我们有时需要在表格中输入大量日期,如果一个个输入会比较繁琐,那么能否制作一个可以选择日期的下拉菜单,快速选择需要的日期呢?接下来2024-09-13


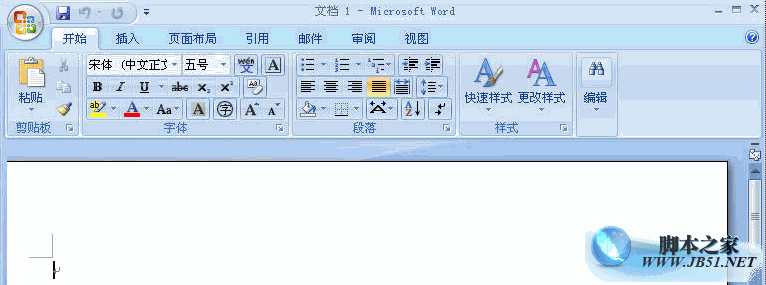
最新评论