Excel双饼图怎么做 将Excel数据弄成直观双饼图详细教程
Excel数据怎么弄成直观双饼图?在用Excel表格进行数据统计时,为了看起来更直观,往往要将不同种类的数据存放在不同行(列)中,但是,有时要统计的不同种类的数据却混杂在同一行(列)中,很难一眼看出彼此之间的关系。遇到这种情况,我们可以用双饼图来更直观地表现数据的关系。

像这张表格中的数据,数据虽然不多,但只能大致看出蔬菜、电器、水果3个类别,而3种水果又没有算出总量。若仅从这张表格来看,很难一眼看出3类物品量的对比关系。
但是,如果将上述数据变成下面这样的图表,是不是就直观多了呢?

那么,这样的图表如何生成呢?请随我来——
首先打开数据表,选择要制作图表的数据区域,然后依次选择“插入→图表→插入饼图或圆环图→二维饼图→复合饼图”,这样就可以获得一个基本的复合饼图雏形。
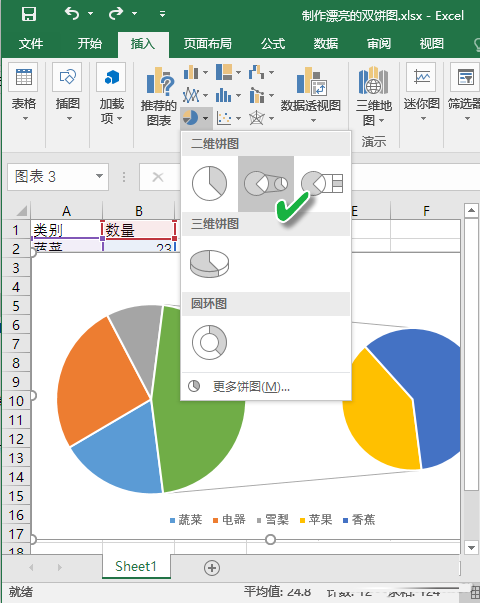
但是,这个图表还缺乏必要的标注,只用图例颜色标注,你许多按照颜色对照查看,才能弄明白其关系,这显然还不够明显。

从“图表样式”列表中选择带有汉字名称标注的样式,这样离我们的目标更接近一些。但是,我们发现“歪嘴和尚念错了经”,Excel没能理解我们的意思,只将香蕉和苹果归为了一类,而阴差阳错地将雪梨归到了另外的单独类别,这显然不合常识。我们需要将其更正过来。

双击图表区域,在右侧窗口中设置数据系列格式,将第二绘图区域中的值由2改为3,然后回车确定。

再看图表的样式,苹果、香蕉、雪梨归到了一类中,已经正确归类了。

对于其他认为不好看或不合适的标注,也只需双击重新编辑输入即可。
为简明起见,本例只简单列举了几个数据。对于数据类别更多的表格,制作方法道理相同。只需注意,将具有二级分类的多种物品集中放到表格的最后就可以了。
以上就是脚本之家小编为大家带来的将Excel数据弄成直观双饼图的详细步骤了,希望可以帮助到大家,大家如果还有疑问的话,可以在下方的评论框内给我们留言哦。我们会尽自己所能的为大家解答。谢谢大家一如既往的支持,也请大家继续关注脚本之家的后续教程和软件。
相关文章

Excel如何限制输入位数? excel单元格只能录入5位数字或文本的教程
excel单元格设置只能录入5位数字或文本,这个很简单的,跟着我的步骤,你一步步地仔细看,一定能够明白,时间宝贵,抓紧时间赶快看2024-09-28
excel如何快速将数值批量扩大10倍? EXcel表格中数字扩大10倍的技巧
想要将电子表格中一列数据扩大10倍,该怎么批量实现呢?下面我们就来看看excel快速将数据扩大10倍的教程2024-09-28 在本文中,我们将介绍10个对你的日常数据最有用的数据,以及如何使用它们,详细请看下文介绍2024-09-20
在本文中,我们将介绍10个对你的日常数据最有用的数据,以及如何使用它们,详细请看下文介绍2024-09-20
excel表格前几列不见了怎么办? excel前几列隐藏不显示的的解决教程
在使用Excel表格时,有时会遇到前几列不见的情况,这给我们的工作造成了一定的困扰,那么,我们该如何解决这个问题呢?详细请看下文介绍2024-09-15
excel编号列隐藏了怎么办? excel最前面的编号列没了的解决教程
在使用Excel表格时,有时会遇到前几列不见的情况,这给我们的工作造成了一定的困扰,比如Excel表格中,序号通常是在第一列显示的,下面我们就来看看重新显示编号的教程2024-09-15
excel怎么把重复项合并? excel将相同名字的数据合并在一起的教程
当我们在处理大批量数据时,需要将同类项(即重复项、想通的名字)合并在一起,提升数据的可读性,这样才易于理解,详细请看下文介绍2024-09-15
多个重复值如何快速只统计一次? excel重复的数据设置只统计一次教程
excel表格中重复的数据很多,统计数据的时候,想要将重复数据只统计一次,该怎么操作呢?下面我们就来看看详细的教程2024-09-15
excel表格数据怎么将大于100的标红小于80显示绿色? 条件格式详细用法
excel表格中有很多数据,想要让大于100的数据标红色,小于80的数据显示绿色,该怎么操作呢?下面我们就来看看详细的教程2024-09-13
excel会计专用格式怎么设置? excel将单元格调整为会计专用的教程
在日常工作中,我们经常需要处理一些财务数据,Excel作为一款强大的电子表格工具,无疑是许多会计人员的得力助手,然而,要将Excel单元格调整为会计专用格式,你可能需要一2024-09-13
Excel如何制作可选择日期的下拉菜单? excel设置下拉选择日期的教程
在日常办公学习使用Excel表格时,我们有时需要在表格中输入大量日期,如果一个个输入会比较繁琐,那么能否制作一个可以选择日期的下拉菜单,快速选择需要的日期呢?接下来2024-09-13



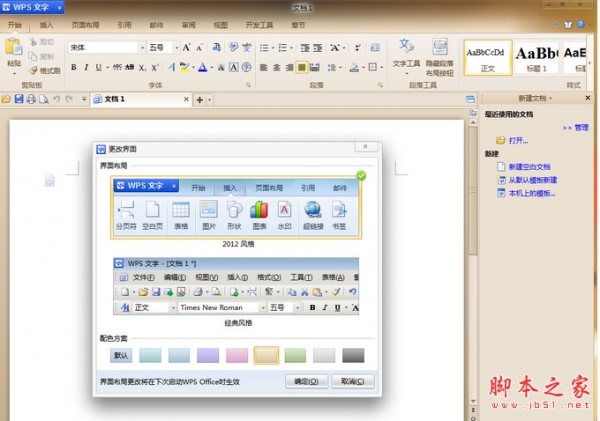
最新评论