excel2013怎么标注上下标?
发布时间:2017-01-22 16:44:34 作者:佚名  我要评论
我要评论
当我们使用Excel2013制作数据时,有的时候需要用到上下标,但有的小伙伴可能还不知道怎么标注,今天小编整理了一下关于Excel2013标注上下标的方法,需要的小伙伴了解一下吧
现在很多人都使用excel2013进行制作一些表格数据,有时候需要用到上下标,一些新手可能还不太了解怎么标注。下面是脚本之家小编整理的excel2013标注上下标的方法,供您参考。
excel2013标注上下标的方法:
一、在电脑桌面的Excel2013工作簿程序图标上双击鼠标左键,将其打开运行。点击空白工作簿,新建一个空白的Excel文件。如图所示:

二、在Excel2013工作簿程序窗口,输入需要编辑的数据。如图所示:

三、在数据单元格中,选中单独某一个数字,如4,再点击字体功能区的功能键按钮。如图所示:

四、点击功能键按钮后,这个时候会打开设置单元格格式对话框。如图所示:

五、在设置单元格格式对话框中,选中特殊效果下的下标,并点击确定按钮。如图所示:

六、返回到Excel工作表,即可看到4缩小并在底部部分显示。如图所示:

七、选中单独某一个数字,如5,再点击字体功能区的功能键按钮。如图所示;

八、在设置单元格格式对话框中,选中特殊效果下的上标,并点击确定按钮。如图所示:

九、返回到Excel工作表,即可看到5缩小并在上部部分显示,这样就实现了上下标。如图所示:

以上就是小编整理的一些关于Excel2013标注上下标的方法,希望可以帮到你哦。
相关文章
- excel数字上标怎么打?比如经藏使用的平方米单位该怎么打呢?下面我们就来看看execel数字商标的输入方法,很简单,但是经常使用,需要的朋友可以参考下2016-11-02
- 在Excel表格中如何给汉字加上标注拼音?很多朋友并不是很清楚,其实方法很简单的,下面小编就为大家详细介绍一下,不会的朋友可以参考一下哦2015-11-15
- 下面脚本之家小编为大家分享excel表格中设置上标图文教程,教程很实用,对于办公人员非常值得学习,好了,下面我们一起来学习吧2015-01-09
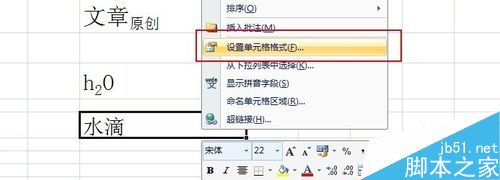 Excel的应用十分普遍,有些小技巧往往我们会不知道,那么在excel中怎么打下标呢?下面小编就为大家介绍excel下标方法,操作很简单的,大家学会了吗?希望能对大家有所帮助2016-11-29
Excel的应用十分普遍,有些小技巧往往我们会不知道,那么在excel中怎么打下标呢?下面小编就为大家介绍excel下标方法,操作很简单的,大家学会了吗?希望能对大家有所帮助2016-11-29- Excel的应用十分普遍,有些小技巧往往我们会不知道,今天小编就来跟大家分享一个在excel图表中怎么显示上、下标方法,来看看吧2016-05-10
- Excel2013相对于Excel2003在界面布局上有了较大的改变,这种改变从2007版就开始了,所以一定要熟悉新的东西,那么在Excel2013中怎么制作出两个数据的上下标效果?下面小编就为2016-01-28
- 尽管出现下标越界的原因是多种多样,但终究是因为对象不存在或者超出范围,就会出现下标越界的提示框2013-05-26


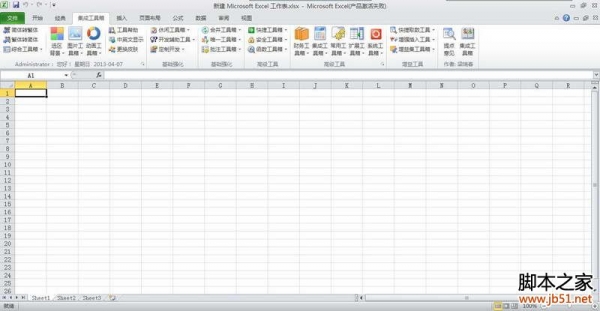
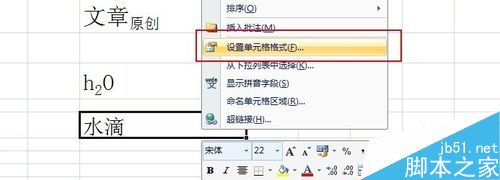
最新评论