excel制作简单斜线表头和复杂斜线表头并打字的方法
excel表格的表头有时需要分项目,根据项目的复杂程度添加斜线数量。本文教给大家简单斜线表头和复杂斜线表头制作,并教给大家excel斜线表头打字的方法,希望您看后不再惧怕表头制作。
步骤:
1、以下面这个表格为例,设置A1单元格的斜线表头
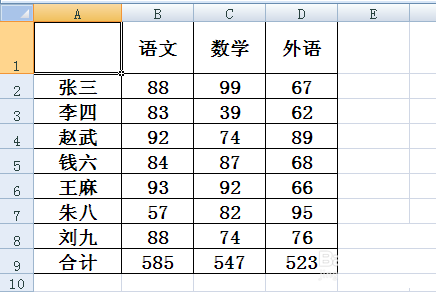
2、选中A1单元格,右键单击在菜单中选择设置单元格格式
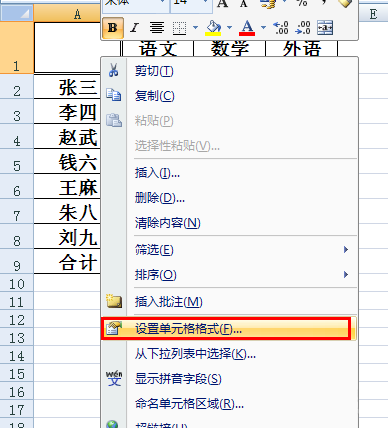
3、在出现的设置界面中选择边框,看到标注的两个位置有左斜线和右斜线

4、这里我们点击左斜线,点击确定
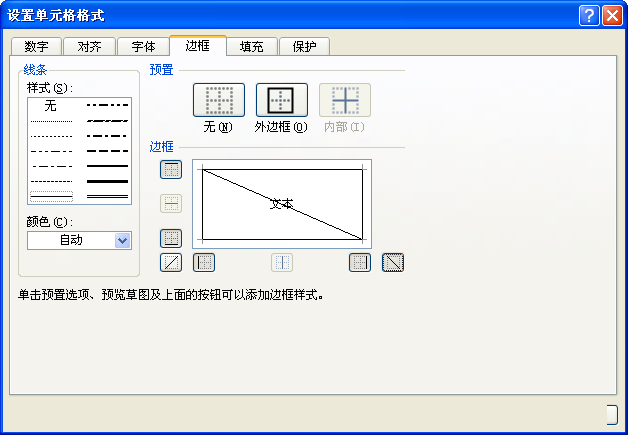
5、此时A1单元格斜线设置完成,那么下一步就是输入表头文字,因为科目是在上方,姓名是在下方,此处我们输入的顺序是“科目姓名”。
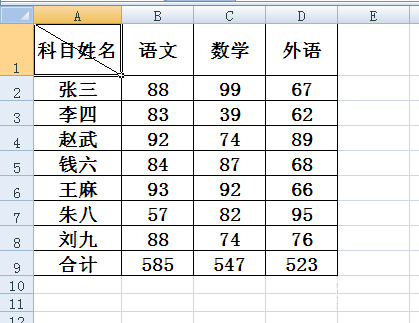
6、双击该单元格,将鼠标光标放在科目和姓名中间,同时按下ALT和ENTER键,看到两行都在左侧,需要将上面的科目推到右侧

7、将光标放到第一行的最左边,按空格键,根据实际情况确定按的次数即可。看到一个简单的斜线表头制作完成了。
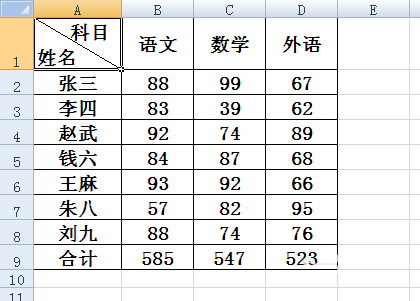
复杂斜线表头
还是以这个表格为例,制作双斜线表头,选择插入选项卡——形状——左斜线
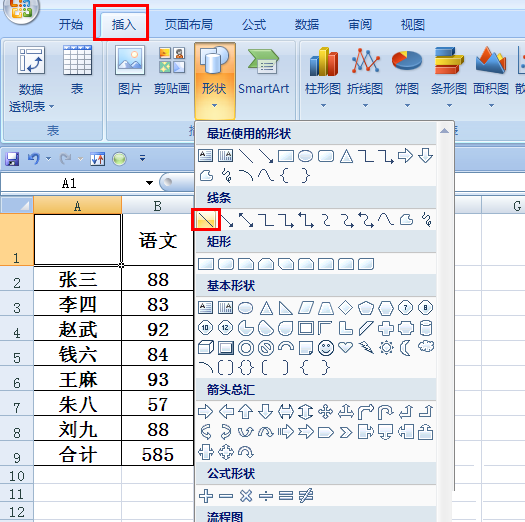
将鼠标放在A1单元格右下角,点住上拉至图中所示位置再松开
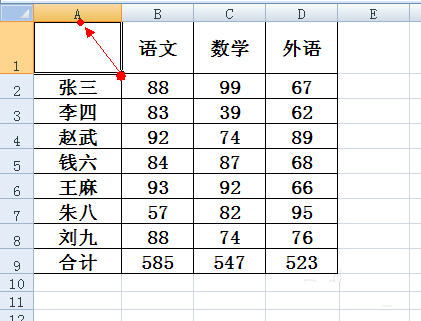
添加好斜线以后,选择图中所示位置改变颜色成黑色线条
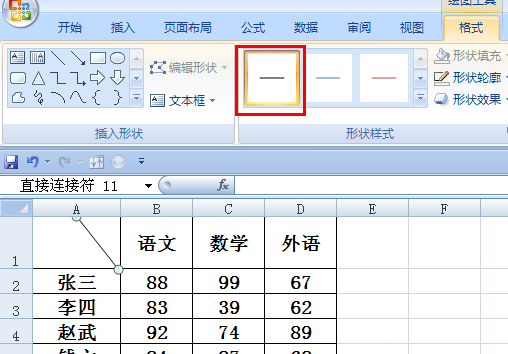
以同样的方法再添加一天黑色斜线
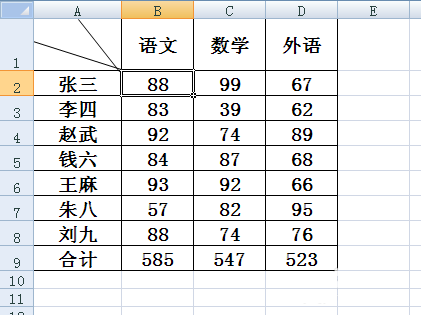
表头内容的添加通过如图所示插入文本框
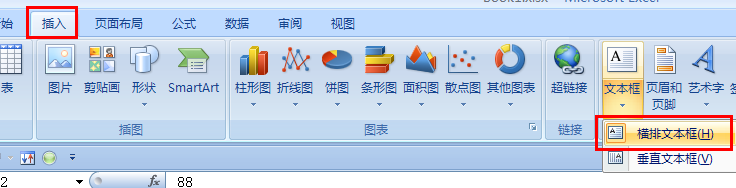
在文本框中输入内容

看到该文本框默认有边框显示,可点击绘图工具,选择形状轮廓,点击无轮廓。通过这个操作去除文本框的边框。
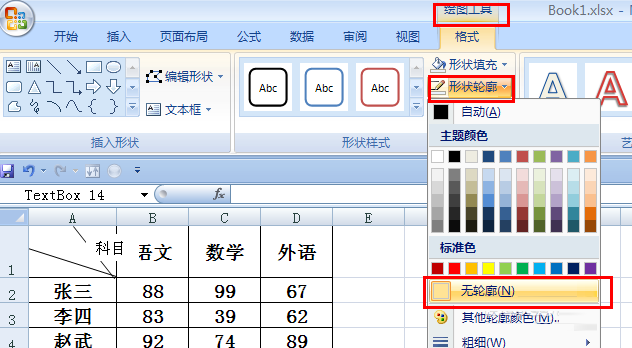
可根据文本框大小修正单元格的宽和高
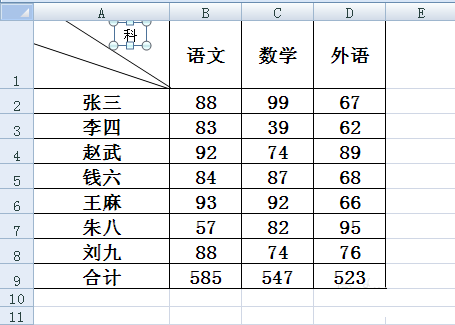
同样的方法将其他两个空表头制作即可。
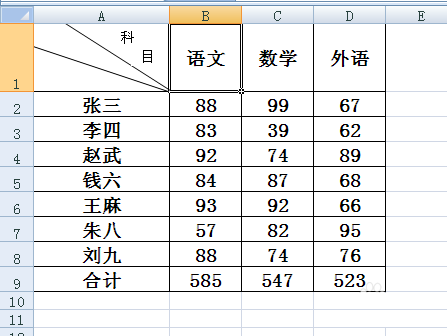
以上就是excel制作简单斜线表头和复杂斜线表头并打字的方法介绍,大家学会了吗?希望这篇文章能对大家有一定的帮助!、
相关阅读:
相关文章

Excel如何限制输入位数? excel单元格只能录入5位数字或文本的教程
excel单元格设置只能录入5位数字或文本,这个很简单的,跟着我的步骤,你一步步地仔细看,一定能够明白,时间宝贵,抓紧时间赶快看2024-09-28
excel如何快速将数值批量扩大10倍? EXcel表格中数字扩大10倍的技巧
想要将电子表格中一列数据扩大10倍,该怎么批量实现呢?下面我们就来看看excel快速将数据扩大10倍的教程2024-09-28 在本文中,我们将介绍10个对你的日常数据最有用的数据,以及如何使用它们,详细请看下文介绍2024-09-20
在本文中,我们将介绍10个对你的日常数据最有用的数据,以及如何使用它们,详细请看下文介绍2024-09-20
excel表格前几列不见了怎么办? excel前几列隐藏不显示的的解决教程
在使用Excel表格时,有时会遇到前几列不见的情况,这给我们的工作造成了一定的困扰,那么,我们该如何解决这个问题呢?详细请看下文介绍2024-09-15
excel编号列隐藏了怎么办? excel最前面的编号列没了的解决教程
在使用Excel表格时,有时会遇到前几列不见的情况,这给我们的工作造成了一定的困扰,比如Excel表格中,序号通常是在第一列显示的,下面我们就来看看重新显示编号的教程2024-09-15
excel怎么把重复项合并? excel将相同名字的数据合并在一起的教程
当我们在处理大批量数据时,需要将同类项(即重复项、想通的名字)合并在一起,提升数据的可读性,这样才易于理解,详细请看下文介绍2024-09-15
多个重复值如何快速只统计一次? excel重复的数据设置只统计一次教程
excel表格中重复的数据很多,统计数据的时候,想要将重复数据只统计一次,该怎么操作呢?下面我们就来看看详细的教程2024-09-15
excel表格数据怎么将大于100的标红小于80显示绿色? 条件格式详细用法
excel表格中有很多数据,想要让大于100的数据标红色,小于80的数据显示绿色,该怎么操作呢?下面我们就来看看详细的教程2024-09-13
excel会计专用格式怎么设置? excel将单元格调整为会计专用的教程
在日常工作中,我们经常需要处理一些财务数据,Excel作为一款强大的电子表格工具,无疑是许多会计人员的得力助手,然而,要将Excel单元格调整为会计专用格式,你可能需要一2024-09-13
Excel如何制作可选择日期的下拉菜单? excel设置下拉选择日期的教程
在日常办公学习使用Excel表格时,我们有时需要在表格中输入大量日期,如果一个个输入会比较繁琐,那么能否制作一个可以选择日期的下拉菜单,快速选择需要的日期呢?接下来2024-09-13



最新评论