Excel2016折线图怎么添加双纵坐标、次坐标轴?
在Excel表格中插入折线图是我们经常遇到的问题,如果折线图中有多个数据系列,其中某一个数据系列的比其他数据系列的数据小很多,这样的话该数据系列的折线就很难看出变化,其实这种情况下我们可以给该数据系列设置单独的纵坐标,即让整个折线图有两个纵坐标,现在小编就和大家分享Excel2016表格折线图添加双纵坐标的方法。

Excel2016折线图怎么添加双纵坐标、次坐标轴?
打开需要添加折线图的Excel表格,选中需要绘制折线图的数据区域。

点击“插入”选项卡中“图表”选项组的折线图选项。

从小编的示例中可以看到项目C的数据很小,折线处于图表的最下方,没有指导意义,现在小编就将项目C设置单独的坐标轴。

在需要设置次要纵坐标的数据系列折线上点击鼠标右键,然后点击“设置数据系列格式”。

在软件右侧的设置窗口中,点击“数据系列”选项中的系列绘制在“次坐标轴”。

此时就可以看到折线图中刚才选中的折线已经有单独的纵坐标了。

教程中使用的是Excel2016,与其他版本界面可能略有不同。
相关文章阅读:
Excel2016另存为在哪?Excel2016另存为找回教程
excel2016公式怎么加密?excel2016公式保护加密教程
excel2016密码怎么设置?excel2016保护密码设置技巧
相关文章
Excel2016另存为在哪?Excel2016另存为找回教程
很多朋友不清楚Excel2016另存为在哪?下面小编给大家带来Excel2016找回另存为教程,需要的朋友可以参考下2017-04-21
excel2016公式怎么加密?excel2016公式保护加密教程
很多朋友不太清楚excel2016公式怎么加密?下面小编给大家带来excel2016公式保护加密教程,需要的朋友可以参考下2017-04-21
excel2016密码怎么设置?excel2016保护密码设置技巧
很多朋友不太清楚excel2016密码怎么设置?下面小编给大家带来excel2016保护密码设置技巧,需要的朋友可以参考下2017-04-21
Excel2016文字怎么竖排?Excel2016文字竖向排列方法
很多朋友不太清楚Excel2016文字怎么竖排?下面小编给大家带来Excel2016文字竖向排列方法,需要的朋友可以参考下2017-04-21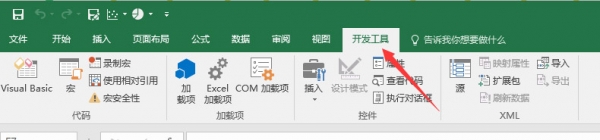 excel2016怎么天机并使用数据分析模块?excel2016中想要添加一个数据分析模块,该怎么添加呢?下面我们就来看看详细的教程,需要的朋友可以参考下2017-04-19
excel2016怎么天机并使用数据分析模块?excel2016中想要添加一个数据分析模块,该怎么添加呢?下面我们就来看看详细的教程,需要的朋友可以参考下2017-04-19 Excel2016表格怎么绘制线性回归图?Excel2016表格中的数据想要以线性回归图显示,该怎么办呢?下面我们就来看看详细的教程,需要的朋友可以参考下2017-04-06
Excel2016表格怎么绘制线性回归图?Excel2016表格中的数据想要以线性回归图显示,该怎么办呢?下面我们就来看看详细的教程,需要的朋友可以参考下2017-04-06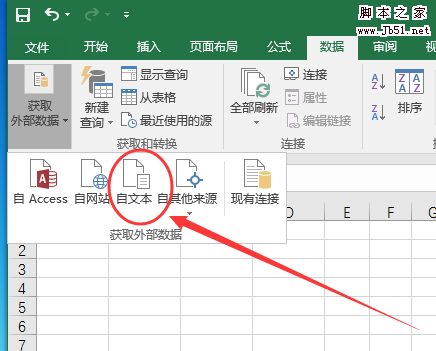
Excel2016怎么导入外部数据? excel导入外部数据的两种方法
Excel2016怎么导入外部数据?excel2016表格中想要导入外部数据,该怎么导入呢?下面我们就来分享两种比较常见的导入方法,很简单,需要的朋友可以参考下2017-01-17Excel2016如何转换为Word文档 Excel2016快速转换Word文档的方法
这篇文章主要为大家介绍了Excel2016如何转换为Word文档。小编给大家带来Excel2016快速转换Word文档的方法,需要的朋友可以参考下2017-01-05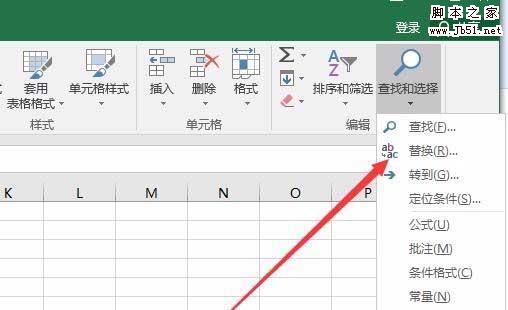 Excel2016多个工作簿中的数据怎么同步更改?excel中有很多工作簿,想要同时更改工作簿中的某些数据,该怎么更改呢?下面我们就来看看详细的教程,需要的朋友可以参考下2017-01-05
Excel2016多个工作簿中的数据怎么同步更改?excel中有很多工作簿,想要同时更改工作簿中的某些数据,该怎么更改呢?下面我们就来看看详细的教程,需要的朋友可以参考下2017-01-05 Excel2016表格两列数据怎么对比大小?Excel2016中想要对比两列数据的大小,该怎么对比呢?下面我们就来详细的教程,,需要的朋友可以参考下2017-01-04
Excel2016表格两列数据怎么对比大小?Excel2016中想要对比两列数据的大小,该怎么对比呢?下面我们就来详细的教程,,需要的朋友可以参考下2017-01-04





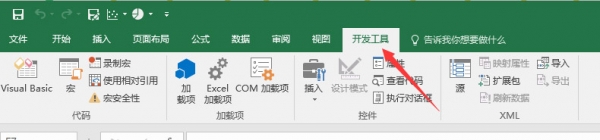

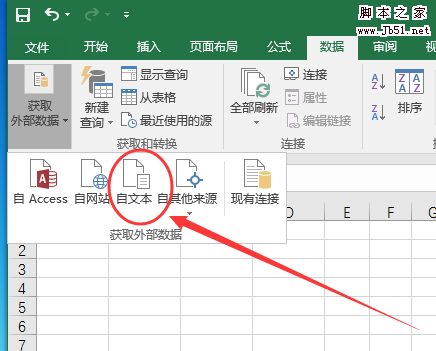
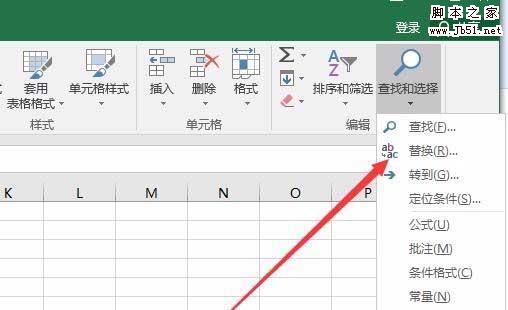

最新评论