Excel2016如何“以只读方式打开” Excel2016以只读方式打开教程
Excel2016表格编辑软件中,可以使用以只读方式打开Excel工作表,对表格文件单纯的进行阅读,而不进行修改。一起来了解下吧!

Excel2016以只读方式打开教程
1、在计算机桌面上的Excel2013工作表程序图标双击鼠标左键,将其打开运行。并点击左侧窗格的“打开其他工作簿”选项。如图所示;

2、在跳转到的打开页面,点击“浏览”选项命令。如图所示;

3、点击“浏览”命令选项后,这个时候会弹出“打开”对话框,如图所示;

4、在打开的对话框中,找到存放Excel工作表的目录,将Excel工作表选中。如图所示;

5、Excel文件选中之后,然后点击“打开”按钮旁的下拉按钮,在弹出的列表菜单中选中“以只读方式打开(R)”选项点击它。如图所示;

6、回到Excel表格编辑窗口,在标题栏上可以看到我们当前的文件是以“只读”打开的。如图所示;

相关文章阅读:
Excel2016怎么对数字加密?Excel2016数字批量加密教程
Excel2016一个单元格怎么分成两行?Excel2016单元格分行教程
Excel2016规划求解在哪?Excel2016规划求解找回教程
相关文章

Excel2016怎么对数字加密?Excel2016数字批量加密教程
很多朋友不太清楚Excel2016怎么对数字加密?下面小编给大家带来Excel2016数字批量加密教程,需要的朋友可以参考下2017-04-27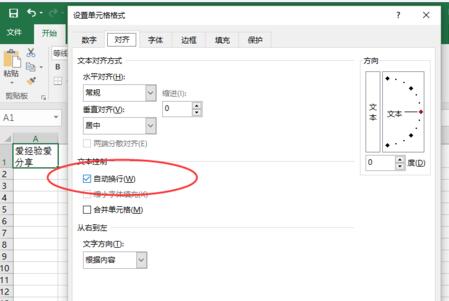
Excel2016一个单元格怎么分成两行?Excel2016单元格分行教程
很多朋友不清楚Excel2016一个单元格怎么分成两行?下面小编给大家带来Excel2016单元格分行教程,一起来看吧2017-04-27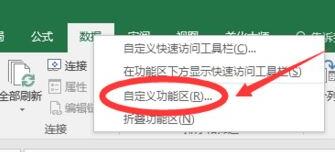
Excel2016规划求解在哪?Excel2016规划求解找回教程
很多朋友不清楚Excel2016规划求解在哪?下面小编给大家带来Excel2016规划求解找回教程,需要的朋友可以参考下2017-04-27- 很多朋友不太清楚Excel2016“最近使用的文档 ”显示个数如何设置?下面小编给大家带来设置及关闭方法,一起来看吧2017-04-27
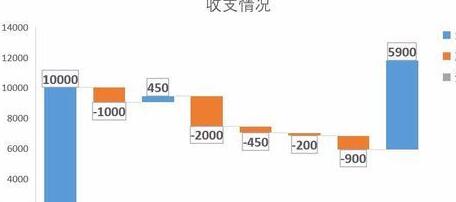
Excel2016瀑布图怎么做?Excel2016瀑布图绘制教程
很多朋友不清楚Excel2016瀑布图怎么做?下面小编给大家带来Excel2016瀑布图绘制教程,需要的朋友可以参考下2017-04-27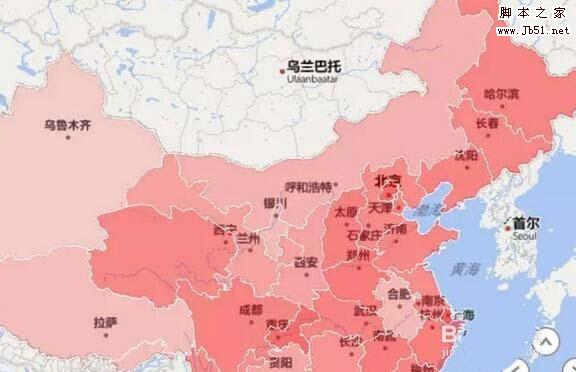 Excel2016表格中怎么插入可视化地图?excel表格中想要插入一个可视化的三维地图,该怎么插入呢?下面我们就来看看详细的教程,很简单,需要的朋友可以参考下2017-04-26
Excel2016表格中怎么插入可视化地图?excel表格中想要插入一个可视化的三维地图,该怎么插入呢?下面我们就来看看详细的教程,很简单,需要的朋友可以参考下2017-04-26
Excel2016默认字体怎么修改?Excel2016默认字体永久更改教程
很多朋友不清楚Excel2016默认字体怎么修改?下面小编给大家带来Excel2016默认字体永久更改教程,需要的朋友可以参考下2017-04-25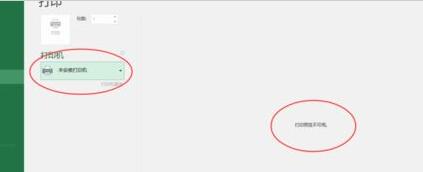
Excel2016无法打印预览怎么办?Excel2016打印预览不可用解决方法
很多朋友不太清楚Excel2016无法打印预览怎么办?下面小编给大家带来Excel2016打印预览不可用解决方法,需要的朋友可以参考下2017-04-25
Excel2016不显示”0“怎么办?Excel2016不显示0的解决方法
很多朋友遇到Excel2016不显示”0“的情况下不知道怎么办?下面小编给大家带来Excel2016不显示0的解决方法,需要的朋友可以参考下2017-04-25
Excel2016打不开怎么办?Excel2016打开无响应的解决方法
很多朋友遇到Excel2016无响应的情况不知道怎么办?下面小编给大家带来Excel2016打开无响应的解决方法,需要的朋友可以参考下2017-04-25



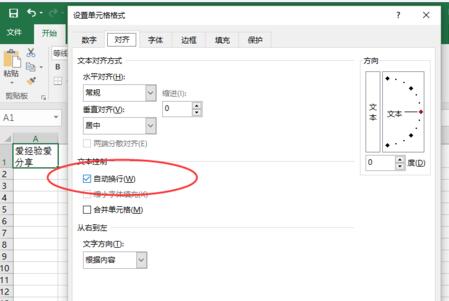
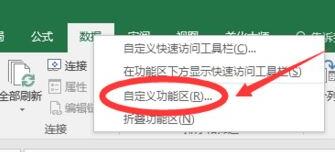
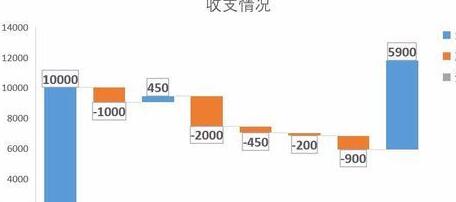
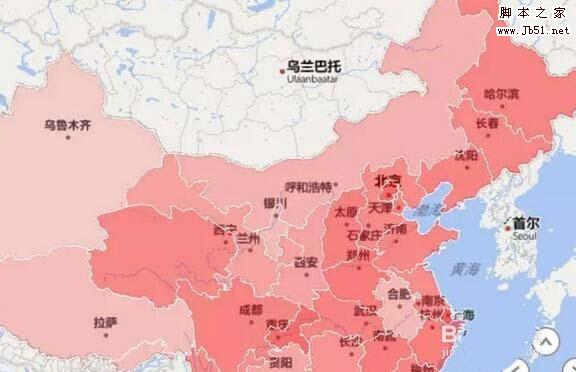

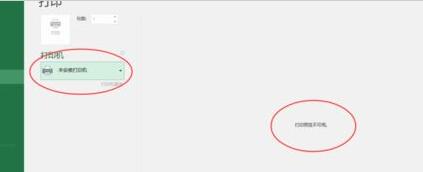


最新评论