Excel叠加图表怎么做?Excel叠加图制作方法
发布时间:2017-07-25 11:47:51 作者:佚名  我要评论
我要评论
很多朋友不清楚Excel叠加图表怎么制作,下面小编给大家带来Excel叠加图制作方法,需要的朋友可以参考下
Excel叠加图制作方法
思路:雷达图+饼图进行图表的组合

数据的处理
1.对原始数据进行变形
添加辅助列,用来制作饼图。

图表的制作
2.点击插入——推荐的图表——所有图表——雷达图


3.点击图标工具——设计——更改图表类型

4.数据——雷达图,辅助列——饼图


5.右击——添加数据标签,删除图列等

图表的美化
6.配色方案(参考)

7.添加图表标题,进行图表的美化
字体(衬线字体:线条粗细不同,适合小号字体使用,投影时清晰度不高,无衬线字体:粗细相同,更适合大号字体时使用,投影时美观)
中文字体:微软雅黑,黑体
英文字体:Arial
数字字体:impact,Arial
添加背景色:以淡色调为主

推荐阅读:
Excel网格线不见了怎么办?Excel网格线不显示的解决方法
Excel字体颜色无法更改怎么办?Excel字体颜色更改教程
以上就是这篇文章的全部内容了,希望对各位有所帮助。如果大家还有其他方面的问题,可以留言交流,请持续关注脚本之家!
相关文章
Excel如何统计是否加班?Excel加班及加班日期自动生成方法
很多使用excel做工资表的朋友,针对加班问题,怎么用公式来自动生成呢?下面小编给大家带来excel自动生成是否加班以及加班日期的方法,一起来看吧2017-07-25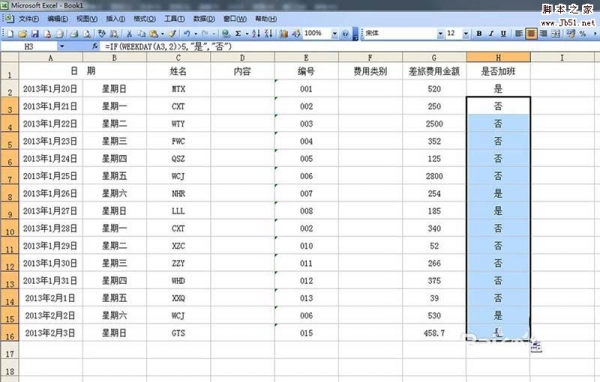 Excel表格中怎么使用函数设置是否加班?excel表格中想要判断是否加班,我们可以使用函数来实现,下面我们就来看看详细的教程,需要的朋友可以参考下2017-07-25
Excel表格中怎么使用函数设置是否加班?excel表格中想要判断是否加班,我们可以使用函数来实现,下面我们就来看看详细的教程,需要的朋友可以参考下2017-07-25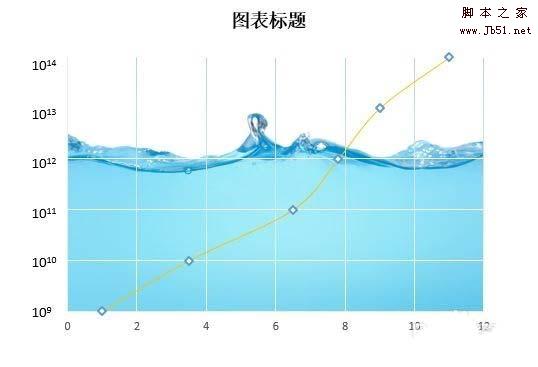 excel怎么使用图表分析指数级变化?excel中的指数变化需要以其幂的比例来画图,下面我们就来看看excel制作指数级图表的教程,需要的朋友可以参考下2017-07-25
excel怎么使用图表分析指数级变化?excel中的指数变化需要以其幂的比例来画图,下面我们就来看看excel制作指数级图表的教程,需要的朋友可以参考下2017-07-25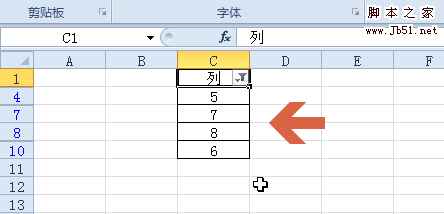 excel2010表格中怎么筛选大于某个数的值?excel表格中有很多数据,想要显示大于某个数据的数值,该怎么筛选呢?下面我们就就来看看详细的教程,需要的朋友可以参考下2017-07-24
excel2010表格中怎么筛选大于某个数的值?excel表格中有很多数据,想要显示大于某个数据的数值,该怎么筛选呢?下面我们就就来看看详细的教程,需要的朋友可以参考下2017-07-24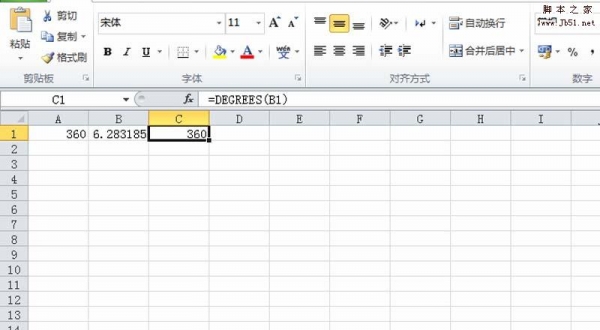 excel表格中怎么使用函数实现弧度和角度之间的互换?excel表格中的弧度和角度想要相互转换,这就需要使用函数来实现,下面我们就来看看详细的教程,需要的朋友可以参考下2017-07-24
excel表格中怎么使用函数实现弧度和角度之间的互换?excel表格中的弧度和角度想要相互转换,这就需要使用函数来实现,下面我们就来看看详细的教程,需要的朋友可以参考下2017-07-24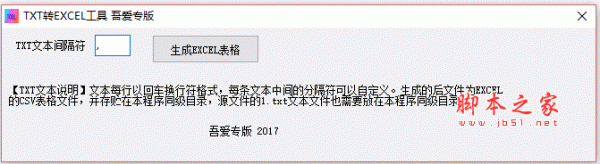 txt转换excel工具吾爱专版是一款吾爱网友用易语言制作的可以帮助用户将txt文件转换为Excel文件的电脑辅助工具2017-07-24
txt转换excel工具吾爱专版是一款吾爱网友用易语言制作的可以帮助用户将txt文件转换为Excel文件的电脑辅助工具2017-07-24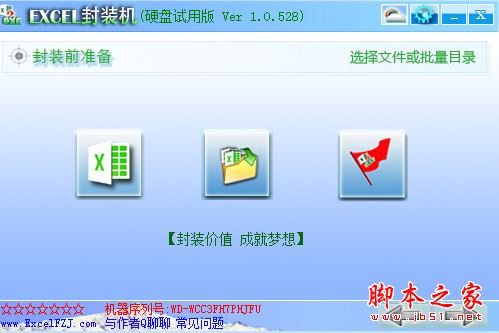
excel封装机(excel封装成exe工具) v1.0.528 官方免费安装版
excel封装机破解版(excel封装成exe工具)是Excel VBA封装成exe工具!一款可以将Excel封装成exe的工具。防止破解软件打开受保护的EXCEL文件,自动屏蔽VBE窗口、自动屏蔽各种进2017-07-21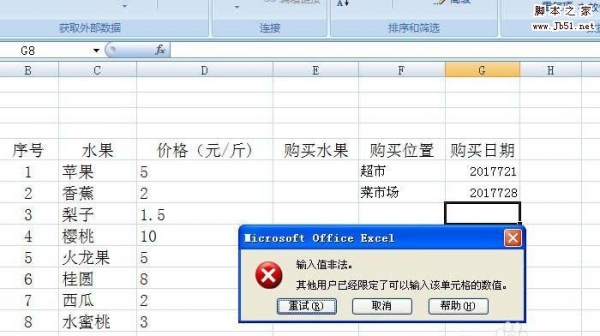 Excel表格怎么设置有效的的日期输入范围?excel表格中想要输入指定的日期,为了防止输入错误的日期,我们可以给表格设置输入范围,下面我们就来看看详细的教程,需要的朋友2017-07-20
Excel表格怎么设置有效的的日期输入范围?excel表格中想要输入指定的日期,为了防止输入错误的日期,我们可以给表格设置输入范围,下面我们就来看看详细的教程,需要的朋友2017-07-20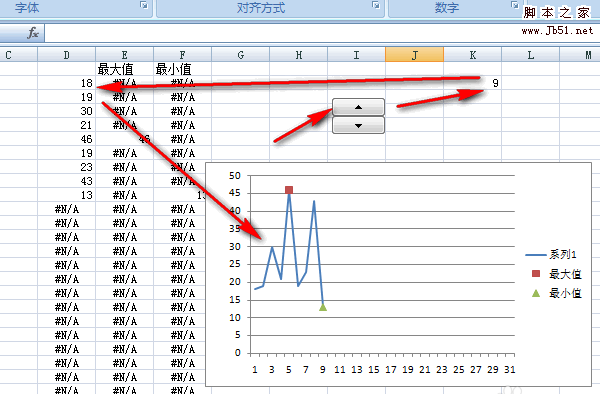 excel怎么使用控制作动态折线图表?excel表格中的数据想要设计一个可以动态显示的折线图,该怎么设计呢?下面我们就来看看详细的教程,需要的朋友可以参考下2017-07-19
excel怎么使用控制作动态折线图表?excel表格中的数据想要设计一个可以动态显示的折线图,该怎么设计呢?下面我们就来看看详细的教程,需要的朋友可以参考下2017-07-19 excel表格中的实验数据怎么进行曲线拟合?excel表格中想要进行曲线拟合,该怎么实现呢?下面我们就来看看详细的教程,很简单,需要的朋友可以进来参考一下2017-07-18
excel表格中的实验数据怎么进行曲线拟合?excel表格中想要进行曲线拟合,该怎么实现呢?下面我们就来看看详细的教程,很简单,需要的朋友可以进来参考一下2017-07-18


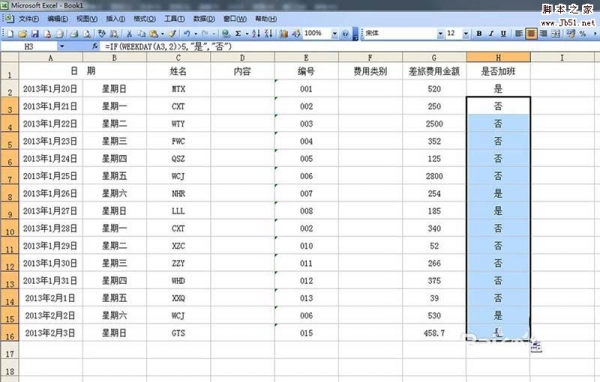
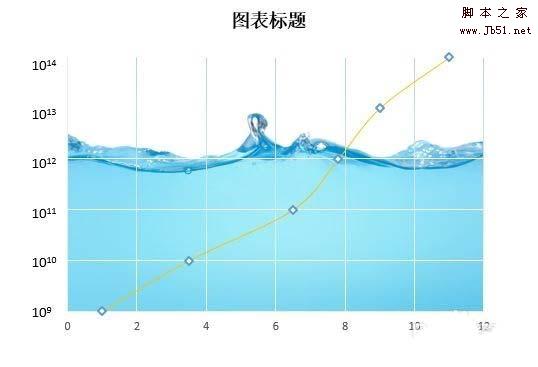
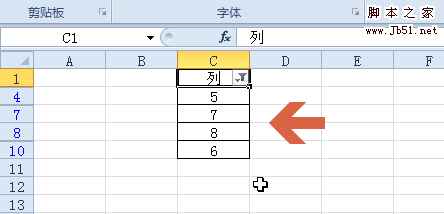
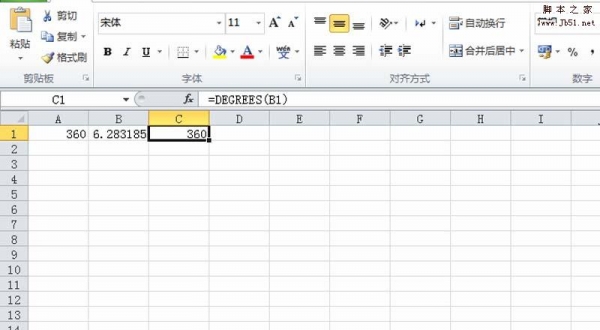
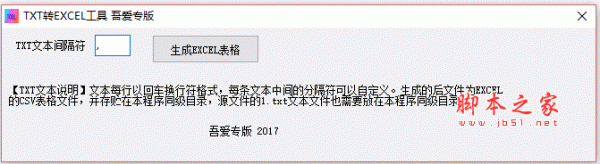
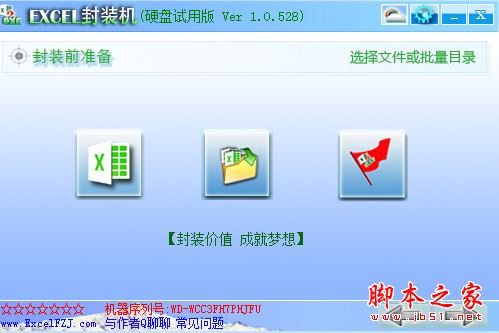
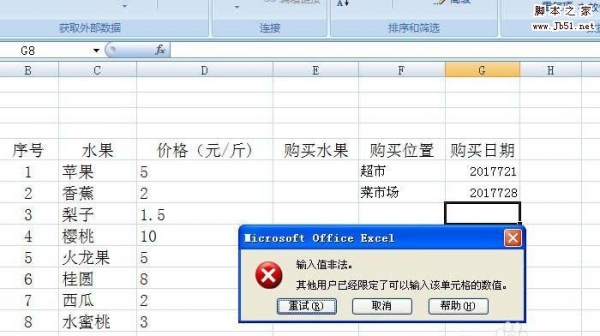
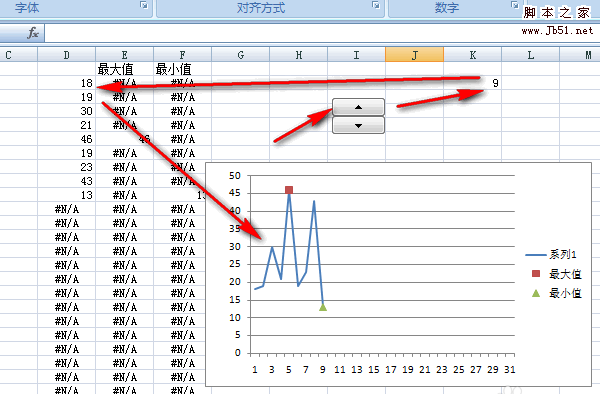

最新评论