Excel2016怎么插入图片批注?Excel2016插入图片批注方法

Excel2016插入图片批注方法
1、鼠标左键双击计算机桌面Excel2016程序图标,将其打开运行。在Excel2016程序窗口,点击“空白工作簿”选项,新建一个空白的工作簿。如图所示;

2、在打开的Excel工作表中,任意选中一个单元格点击它。再打开菜单选项栏的“审阅”选项卡。如图所示;

3、在审阅选项卡中,点击“批注”分区功能区中“新建批注”选项按钮。如图所示;

4、这个时候单元格右侧会弹出批注对话框,我们可以在批注框中输入文字信息。用以告诉用户单元格的意思。如图所示;

5、在批注框边框上点击鼠标右键,在弹出的菜单列表选项中,点击“设置批注格式”选项。如图所示;

6、点击“设置批注格式”选项命令后,这个时候会打开“设置批注格式”对话框。如图所示;

7、在“设置批注格式”对话框中,切换到“颜色与线条”选项卡。如图所示;

8、再点击“填充”颜色右侧的小三角箭头,在下拉菜单中选择“填充效果”选项。如图所示;

9、点击“填充效果”选项后,这个时候会打开“填充效果”对话框。如图所示;

10、在“填充效果”对话框中,选择“图片”选项卡栏。如图所示;

11、在图片选项卡中,点击“选择图片”选项按钮。如图所示;

12、点击“选择图片”选项按钮后,这个时候会打开“插入图片”对话框。如图所示;

13、在“插入图片”对话框中,点击来自文件项中的“浏览”选项。如图所示;

14、点击“浏览”后,这个时候会打开“选择图片”对话框。如图所示;

15、在选择图片对话框中,找到要插入的图片文件夹,选择图片,再点击“插入”按钮。如图所示;

16、图片插入后,返回到填充效果对话框中,点击“确定”按钮即可。如图所示;

17、返回到“设置批注格式”对话框中,再次点击“确定”按钮。如图所示;

18、回到Excel工作表中,可以看到批注插入图片后的效果。如图所示;

相关文章阅读:
Excel2016默认保存路径怎么更改?Excel2016更改默认保存路径教程
Excel2016如何“以只读方式打开” Excel2016以只读方式打开教程
以上就是本篇文章的全部内容了,希望对各位有所帮助。如果大家还有其他方面的问题,可以留言交流,请持续关注脚本之家!
相关文章
 Excel2016表格线的颜色怎么更改?有朋友想要将表格线更改一下颜色,下面教大家更改颜色的方法,一起来看吧2017-08-03
Excel2016表格线的颜色怎么更改?有朋友想要将表格线更改一下颜色,下面教大家更改颜色的方法,一起来看吧2017-08-03Excel2016怎么恢复撤销?Excel2016撤销及恢复撤销详细教程
Excel2016怎么恢复撤销?经常使用excel表格的朋友难免会遇到撤销和恢复撤销的问题。那么具体怎么操作呢,下面小编给大家带来详细教程,一起来看吧2017-08-03
Excel2016打印预览在哪?Excel2016打印预览教程
Excel2016打印预览在哪?刚开始使用excel2016的朋友不清楚打印预览在哪,下面小编给大家带来Excel2016打印预览教程,需要的朋友可以参考下2017-08-03- 使用excel2016表格时需要对不同的数据标注不同的颜色。那么怎么来自动填充颜色呢?下面小编给大家带来方法,一起来看吧2017-08-03
 Excel2016如何以“以副本方式打开“工作表?今天小编给大家带来excel2016以副本方式打开工作表的方法2017-08-03
Excel2016如何以“以副本方式打开“工作表?今天小编给大家带来excel2016以副本方式打开工作表的方法2017-08-03 Excel2016表格中怎么更换字体?Excel2016表格中的文字想要换一个字体,该怎么更换呢?下面我们就来看看详细的教程,需要的朋友可以参考下2017-07-12
Excel2016表格中怎么更换字体?Excel2016表格中的文字想要换一个字体,该怎么更换呢?下面我们就来看看详细的教程,需要的朋友可以参考下2017-07-12Excel2016怎么绘制旭日图?Excel2016旭日图制作教程
Excel2016怎么绘制旭日图?很多朋友可能对excel2016新增的旭日图不是太了解,下面小编给大家带来Excel2016旭日图制作教程,一起来看吧2017-07-11 Excel2016表格中怎么快速自动填充一列?excel表格中想要田中表格中的一列数据,该怎么快速填充呢?下面我们就来看看详细的教程,需要的朋友可以参考下2017-07-02
Excel2016表格中怎么快速自动填充一列?excel表格中想要田中表格中的一列数据,该怎么快速填充呢?下面我们就来看看详细的教程,需要的朋友可以参考下2017-07-02
Excel2016如何恢复默认设置?Excel2016快速访问工具栏到默认状态
Excel2016中,在快速工具栏添加了好多的快速启动项。那么,需要把Excel表格的快速访问工具栏恢复到默认的状态应该怎样做呢?一起来了解下吧2017-06-29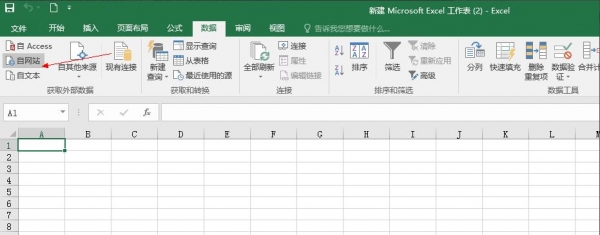
Excel2016如何导入网页内容?将网页内容导入Excel表格方法
Excel2016如何导入网页内容?有时候,我们需要在网络上找一些内容,而将其内容直接制作成表格的内容。虽然可以直接复制粘贴,但我们也有更方便的办法,那就是直接在EXCEL中2017-06-28








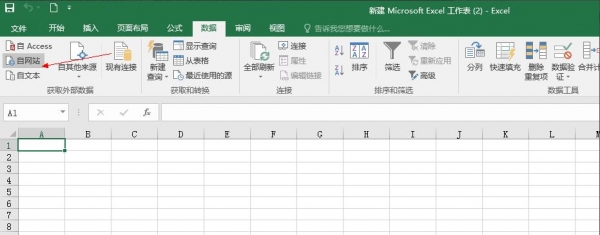
最新评论