excel如何根据表格字数的数量进行排列?
excel是我们常用的办公软件,有时会用到排列功能,那么excel如何根据表格字数进行排列?下面和小编一起来看看吧。
具体步骤:
首先我们打开excel表格,找到需要按照字数多少或者文字内容长短进行排列的表格或者数列。(如下图)
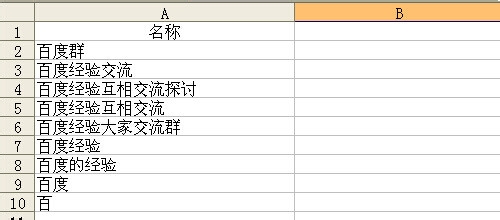
在这里主要以A列的数列为主,让A列的名称内容按照字数从少到多进行升序排列,直接在A列进行升序排列是不准确的,需要再B列中进行数字转换,首先在B1的标题中写上“字数”名称。(如下图)
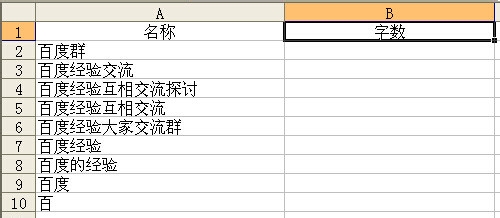
然后在B2单元格中输入len公式,比如“=len(A2)”,括号中A2与B2对应。(如下图)
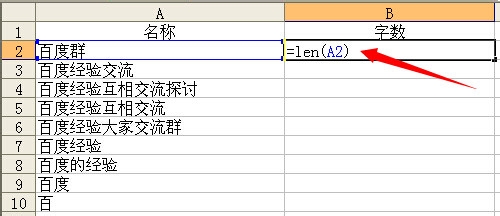
输完公式之后,直接点击enter(回车键),就会出现一个数字3,跟A2中的“百度群”对应,说明3代表的是3个汉字,然后把鼠标放在在B2单元框中的右下角,当出现一个“+”符号的时候,双击鼠标左键,进行数值的填充和下拉。(如下图)
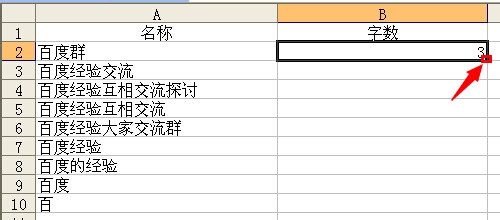
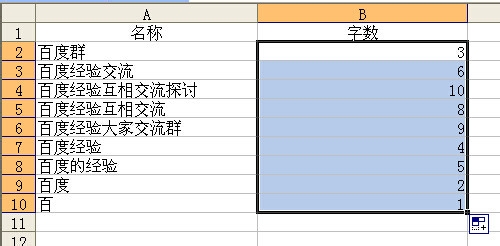
然后点击菜单中的数据,在筛选功能中选择自动筛选,(如下图)在这里小编用的excel是2003版的,其他版本在进行数据刷选排序时会比较快。
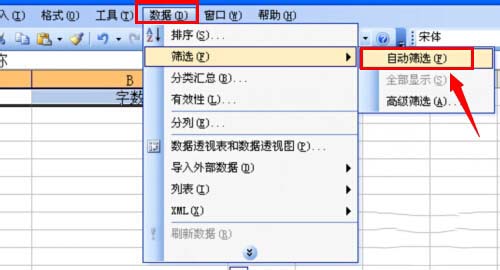
接着在B列中,点击单元格右边的下拉图标,在弹出来的数列中,选择“升序排列”。(如下图)
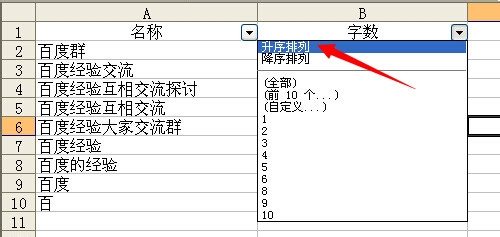
在B列中选择升序排列之后,可以看到B列中的数字是按从小到大的方式进行排列,而A列中的汉字也同样出现按照汉字的多少进行排列。(如下图)
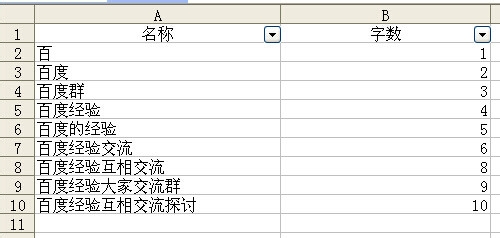
这时候可以全选B列,然后点击鼠标右键,在弹出来的菜单中选择删除,(如下图一),再取消自动筛选,就可以看到A列中的文字内容都是按照字数的多少进行排序的。(如下图二)
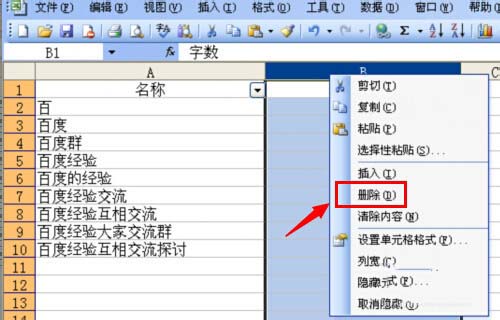
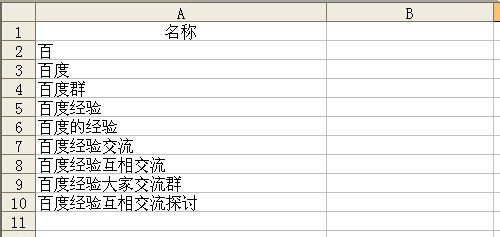
以上就是excel如何根据表格字数的数量进行排列的介绍。相信看完之后对大家一定有所帮助。更多软件教程请继续关注脚本之家!
相关文章
 excel是我们常用的办公软件,有时需要把数字转成文本,那么excel2010表格如何把数字转换成文本格式?下面和小编一起来看看吧2018-01-16
excel是我们常用的办公软件,有时需要把数字转成文本,那么excel2010表格如何把数字转换成文本格式?下面和小编一起来看看吧2018-01-16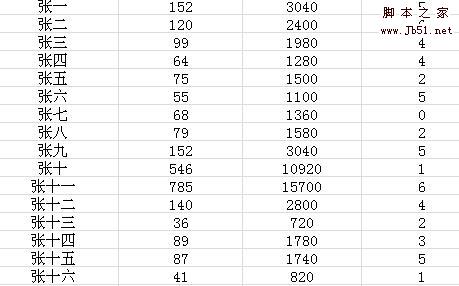
excel如何把两个表格关联数据合并 excel合并关联数据的设置方法
excel是我们常用的办公软件,有时需要把多个表格内容合并,那么excel如何把两个表格关联数据合并?下面小编带来excel合并关联数据的设置方法,希望对大家有所帮助2018-01-16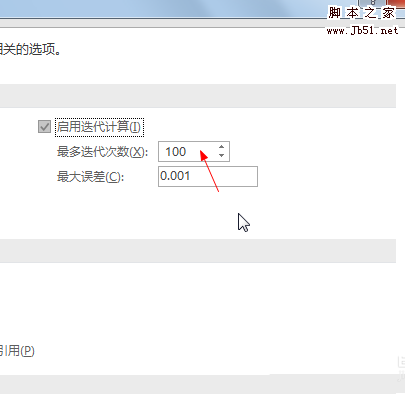 Excel公式怎么设置迭代次数?Excel表格中的计算公式,想要设置迭代次数,该怎么设置呢?下面我们就来看看详细的教程,需要的朋友可以参考下2018-01-16
Excel公式怎么设置迭代次数?Excel表格中的计算公式,想要设置迭代次数,该怎么设置呢?下面我们就来看看详细的教程,需要的朋友可以参考下2018-01-16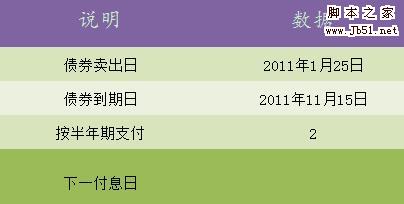
excel2010中如何使用coupncd函数 coupncd函数在excel中使用方法
excel是我们常用的办公软件,有时会用到函数计算,那么excel2010中如何使用coupncd函数?下面小编带来coupncd函数在excel中使用方法,希望对大家有所帮助2018-01-15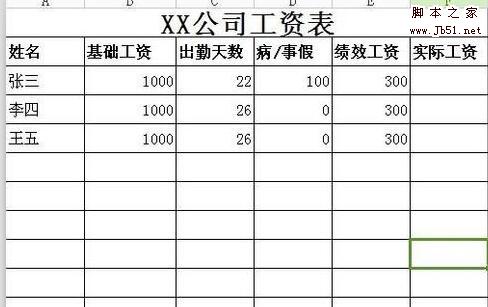
excel怎样添加公式计算 excel添加公式计算的设置方法
excel是我们常用的办公软件,有时会用到一些公式计算,那么excel怎样添加公式计算?下面小编带来excel添加公式计算的设置方法,希望对大家有所帮助2018-01-15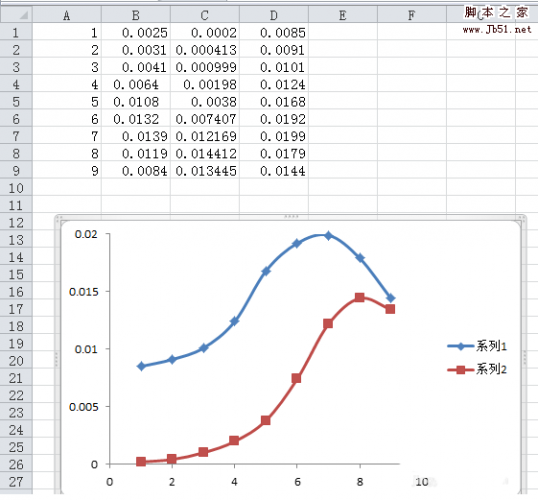 Excel散点图怎么上下左右平移?excel表格中的数据制作成散点图以后,两条线接近冲叠,想要移动一条曲线,且保证整个曲线的趋势不变,下面我们就来看看详细的教程,需要的朋2018-01-15
Excel散点图怎么上下左右平移?excel表格中的数据制作成散点图以后,两条线接近冲叠,想要移动一条曲线,且保证整个曲线的趋势不变,下面我们就来看看详细的教程,需要的朋2018-01-15 excel表格堆积柱形图表怎么修改数据?exel表格中的数据做成了柱形图表,想要修改柱形图表中的数据,该怎么修改呢?下面我们就来看看详细的教程,需要的朋友可以参考下2018-01-14
excel表格堆积柱形图表怎么修改数据?exel表格中的数据做成了柱形图表,想要修改柱形图表中的数据,该怎么修改呢?下面我们就来看看详细的教程,需要的朋友可以参考下2018-01-14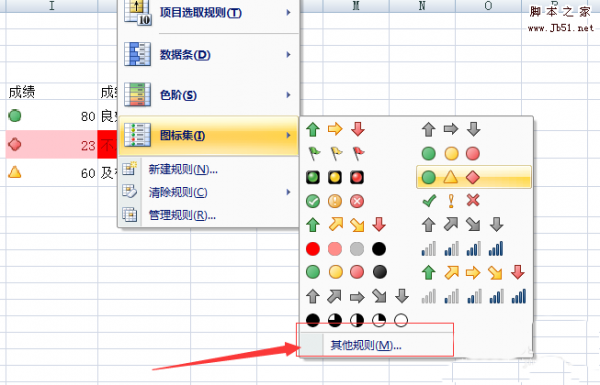 excel表格中的数据怎么添加图标集?excel表格中想要给数据添加好看的图标集,该怎么添加呢?下面我们就来看看详细的教程, 需要的朋友可以参考下2018-01-14
excel表格中的数据怎么添加图标集?excel表格中想要给数据添加好看的图标集,该怎么添加呢?下面我们就来看看详细的教程, 需要的朋友可以参考下2018-01-14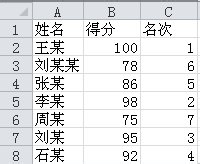 excel是我们常用的办公软件,有时会用到函数的计算,下面小编带来excel2010中使用rank函数进行排名的设置方法,希望对大家有所帮助2018-01-13
excel是我们常用的办公软件,有时会用到函数的计算,下面小编带来excel2010中使用rank函数进行排名的设置方法,希望对大家有所帮助2018-01-13
excel2007表头如何固定 excel固定表头的设置方法
excel是我们常用的办公软件,有时要给表格固定表头,那么excel2007表头如何固定?下面小编带来excel固定表头的设置方法,希望对大家有所帮助2018-01-13



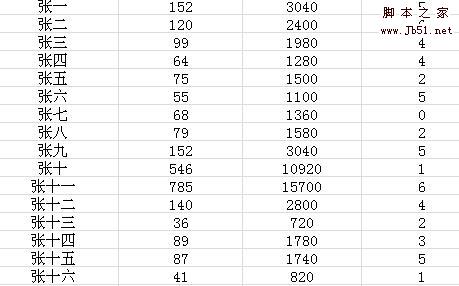
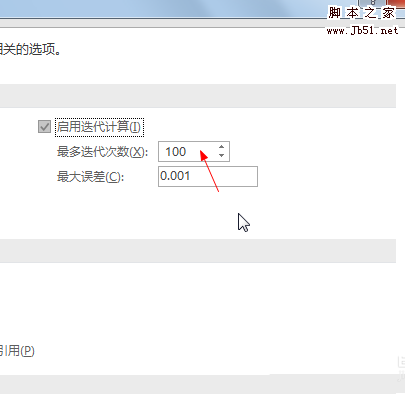
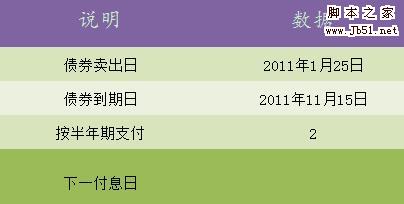
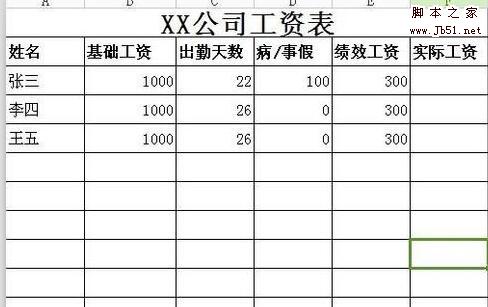
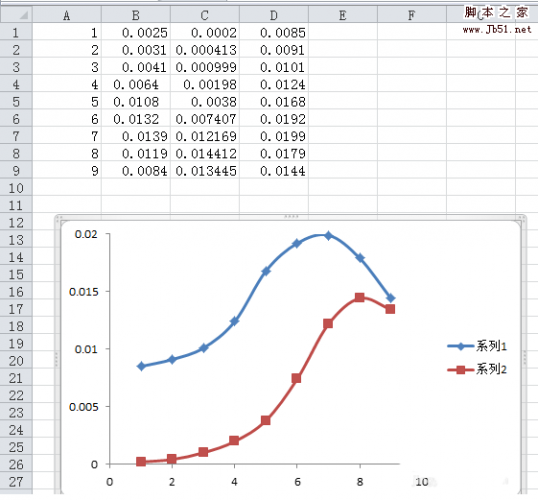

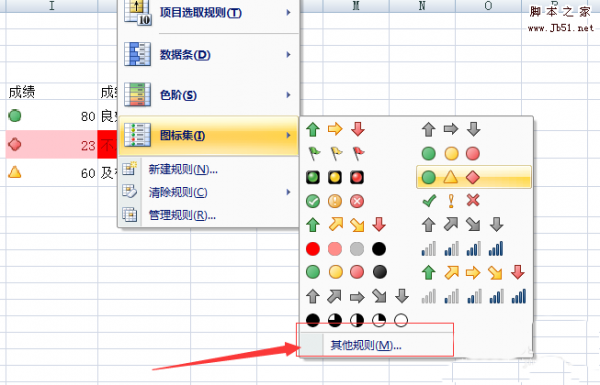
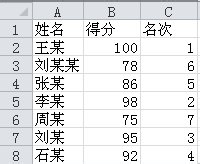

最新评论