Excel2010怎么排序?Excel2010数据排序功能使用教程
在使用excel表格的时候,我们通常会用到数据排序功能。下面,我就给大家说说excel2010如何实现多种模式的排序。

Excel2010数据排序功能使用教程
简单排序
如图所示为需要进行排序的数据表格。

常规排序是将数据列选中,单击鼠标右键,选择“排序”-“降序”选项,在弹出对话框中勾选“以当前选定区域排序”,单击确定即可,如图所示。


这样,数据列就进行了简单的降序排列了,如图所示。
(这里只是数据列进行了排序!)

带前面文本的排序
还有一种排序就是连带前面的说明性文本一起排序的。
选中前面的文本列和数据列,单击鼠标右键,选择“排序”-“自定义排序”选项,如图所示。

在弹出对话框中,将列选择为“数据列”,排序依据选择为“数值”,次序选择为“选降序”,如图所示。

最后即可看到连带文本一起变动位置的排序,如图所示。
(数据原本对应的文本也一起跟随排序了!)

前面位置不变,后面排序序号
还有就是前面数据和文本位置不变,后面添加排序序号。
点击鼠标左键,选中第一个排序文本框,然后点击上方“插入公式”按钮,如图所示。

在弹出对话框中,将选择类型设置为“统计”,选择函数设置为“RANK EG”即可,如图所示。

接着,将Number设置为“第一个数据单元格”,Ref设置为“所有数据列”,Order设置为“0”,如图所示。
(Order=0或空白,就意味着降序排列,反之意味着升序排列!)



接着,双击第一个数据单元格,选中“数据列标识”,按键盘上“F4”键,即可将数据列的引用模式设置为“绝对引用”,按回车键,如图所示。


选中第一个排序单元格,将鼠标移动至其右下角,使鼠标变为“实心十字符号”,向下拉动表格,如图所示。

这时候,我们就可以看见“排序列”中就生成了对应数据的排列序号了,如图所示。

相关文章:
Excel2010怎么清除格式?Excel2010清除格式教程
怎么用Word2013制作名片 Word2013制作名片的方法
以上就是本篇文章的全部内容了,希望对各位有所帮助。如果大家还有其他方面的问题,可以留言交流,请持续关注脚本之家!
相关文章
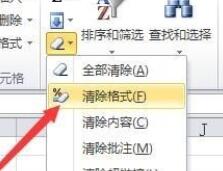
Excel2010怎么清除格式?Excel2010清除格式教程
Excel2010怎么清除格式?这篇文章主要介绍了Excel2010清除格式教程,需要的朋友可以参考下2018-02-23 excel2010怎么取消密码?这篇文章主要介绍了excel2010关闭密码教程,需要的朋友可以参考下2018-02-22
excel2010怎么取消密码?这篇文章主要介绍了excel2010关闭密码教程,需要的朋友可以参考下2018-02-22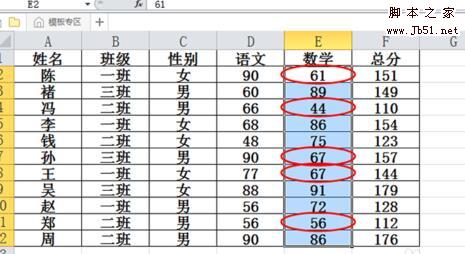
excel2010中怎样圈释无效数据 excel批量圈释无效数据的设置方法
excel是我们常用的办公软件,那么excel2010中怎样圈释无效数据?下面小编带来excel批量圈释无效数据的设置方法,希望对大家有所帮助2018-01-29 Excel2010表格中怎么插入演示文稿?Excel2010表格总想要插入岩石文稿,可以通过插入超链接的方式实现,下面我们就来看看详细的教程,需要的朋友可以参考下2018-01-29
Excel2010表格中怎么插入演示文稿?Excel2010表格总想要插入岩石文稿,可以通过插入超链接的方式实现,下面我们就来看看详细的教程,需要的朋友可以参考下2018-01-29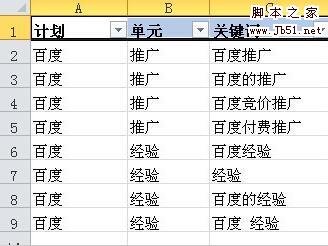
excel2010中如何对数据进行筛选 excel筛选指定数据的设置方法
excel是我们常用的办公软件,那么excel2010中如何对数据进行筛选?下面小编带来excel筛选指定数据的设置方法,希望对大家有所帮助2018-01-26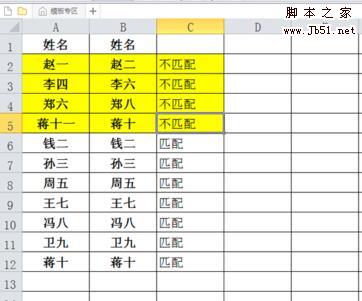 excel是我们常用的办公软件,那么excel2010中如何对指定数据进行匹配?下面和小编一起来看看吧2018-01-26
excel是我们常用的办公软件,那么excel2010中如何对指定数据进行匹配?下面和小编一起来看看吧2018-01-26 excel是我们常用的办公软件,如果我们对某一个表格重复使用的频率很高,那么就可以把它作为模版进行保存,在下次使用的时候进行调用,那么excel2010中如何保存及调用模板?2018-01-25
excel是我们常用的办公软件,如果我们对某一个表格重复使用的频率很高,那么就可以把它作为模版进行保存,在下次使用的时候进行调用,那么excel2010中如何保存及调用模板?2018-01-25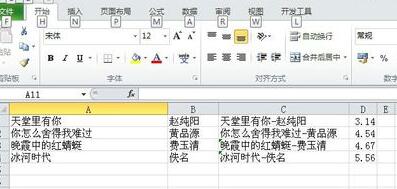
excel2010中怎样把数据进行分区域锁定 分区域锁定数据的设置方法
excel是我们常用的办公软件,有时需要对数据进行分区域锁定,那么excel2010中怎样把数据进行分区域锁定?下面小编带来分区域锁定数据的设置方法,希望对大家有所帮助2018-01-22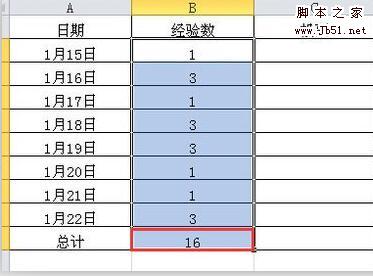
excel2010表格如何自动求和 excel多种求和方法介绍
excel是我们常用的办公软件,有时会用到求和功能,那么excel2010表格如何自动求和?下面小编带来excel多种求和方法介绍,希望对大家有所帮助2018-01-19 excel是我们常用的办公软件,有时需要把数字转成文本,那么excel2010表格如何把数字转换成文本格式?下面和小编一起来看看吧2018-01-16
excel是我们常用的办公软件,有时需要把数字转成文本,那么excel2010表格如何把数字转换成文本格式?下面和小编一起来看看吧2018-01-16


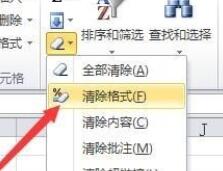

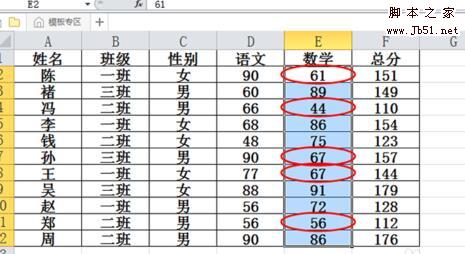

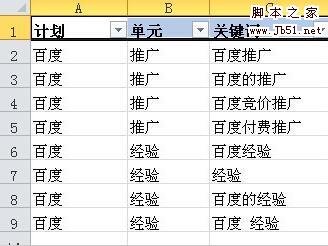
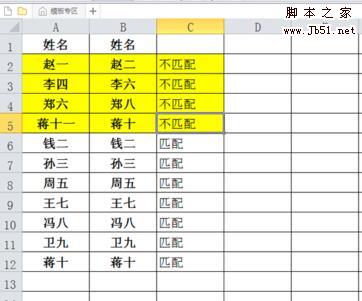

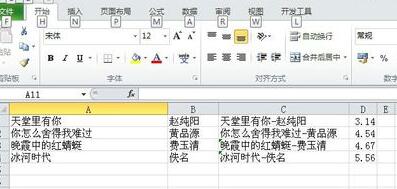
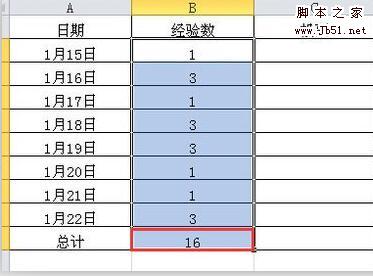

最新评论