Excel文件如何优化?Excel文件的优化技巧
某个Excel文件,数据内容不多,但文件打开却需要20多秒。通过资源管理器查看文件属性,发现体积竟有十几兆。而类似情况下,这种Excel通常不过几十KB。这种情况很多网友都曾遇过,一般都是Excel中暗含了某些特殊元素。那么如何快速地让“巨婴Excel”苗条下来呢?今天小编就给大家提供几条思路。
1. 清理无用对象
一般来说,遇到这种体积巨大,表面又看不出什么异常的Excel文件。首先要考虑的,就是里面是否夹杂了一些不可见的自选图形。为了避免手动清除清理不干净的情况,遇到这种问题,我们一般通过Excel的“定位”功能实现。

搜索文档中图形元素
具体方法是,点击“开始”→“查找和选择”,在下拉菜单中选择“定位条件”,然后在弹出对话框中勾选“对象”选框。一般来说,Excel的搜索结果常常是些体积极小的透明元素(Excel会用一个个圆形小白点表示),这往往是用户在进行批量复制粘贴时误打出来的,保持选中状态下直接按下Delete键,这些不相关元素便迅速被删除了。
2. 清理冗余公式
除了暗藏的对象以外,还有一种情况也会导致Excel莫名变大,这就是隐藏公式。一般来说公式仅需要对有数据的行列生效,而没有数据的行列则可以直接删除。

快速清理冗余公式
具体方法是,首先选中空白区域的首行,然后按下Ctrl+Shift+↓跳转到表格区最后一行,接下来通过快捷键Ctrl+-清除行内所有内容(其实就是删除选中行)。如果确实是公式导致的,存盘退出后Excel会马上恢复正常。
3. 隐藏Sheet
类似的情况还有隐藏Sheet,也就是说除了你能看到的表格之外,当前文档中还有一些你看不到的表格。解决方法同样简单,在底部标签处右击鼠标,如果“取消隐藏”是点亮状态的话,就意味着文件中确实包含了隐藏Sheet。接下来的操作顺理成章,如果确认被隐藏的Sheet没有用的话,就直接将它们删除。如果表格被加密无法删除,就直接将当前Sheet复制到一个新Excel文件中即可。

如果“取消隐藏”可选的话,就意味着表格中确实存在隐藏了的Sheet
以上就是小编为大家带来的Excel文件的优化技巧,其实数组函数的滥用、大规模使用条件格式、文档中重复调用其他文档,也都可能导致Excel文档体积过大。如同程序编写一样,Excel在编制时也需要讲究一定策略,函数如何选择,功能如何搭配,也都是颇有讲究的。希望今天介绍的几个方法能对大家有所帮助,小伙伴们有空可以来脚本之家网站,我们的网站上还有许多其它的资料等着小伙伴来挖掘哦!
相关文章

Excel2016查看一个完整的函数说明? Excel2016查看函数说明的技巧
Excel2016查看一个完整的函数说明?excel2016中想要查看韩,说的说明,该怎么查看呢?下面我们就来看看Excel2016查看函数说明的技巧,需要的朋友可以参考下2018-04-08 通过本文带领大家一秒钟轻松制作各种excel 表格 ,非常不错,如果大家对Excel 2019表格操作技巧相关知识感兴趣的朋友可以通过本文学习下2018-03-13
通过本文带领大家一秒钟轻松制作各种excel 表格 ,非常不错,如果大家对Excel 2019表格操作技巧相关知识感兴趣的朋友可以通过本文学习下2018-03-13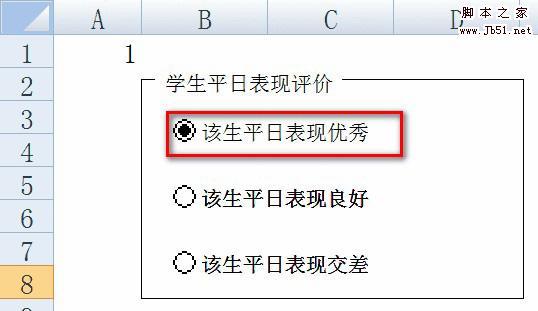
excel如何插入窗体单选框控件?excel中窗体控件单选框的使用技巧
近日,不少网友问小编excel如何插入窗体单选框控件?今天小编就以一个调查问卷的实例,给大家分享excel中窗体控件单选框的使用技巧,希望对大家有所帮助2018-02-06
excel怎么更换照片底色? excel照片白底变蓝底的技巧
excel怎么更换照片底色?excel表格中插入的照片是白底的,想要换成蓝底的照片,该怎么更换呢?下面我们就来看看excel照片白底变蓝底的技巧,需要的朋友可以参考下2018-01-19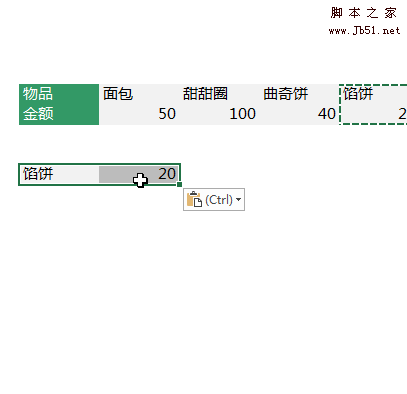
Excel怎么使用转置变换数据位置? excel数据转置技巧
Excel怎么使用转置变换数据位置?excel表格中的数据想要变换位置,可以直接进行数据转置,下面我们就来看看excel数据转置技巧,需要的朋友可以参考下2018-01-10
excel2007格式刷怎么用 excel格式刷使用技巧分享
excel是我们常用的办公软件,有时会用到格式刷工具,那么excel2007格式刷怎么用?下面小编带来excel格式刷使用技巧,希望对大家有所帮助2018-01-05
Excel2013怎么为单元格添加批注?Excel2013单元格批注相关操作技巧
单元格批注做为Excel里面十分有用的功能之一,今天脚本之家小编就给大家分享Excel2013单元格批注相关操作技巧,包括Excel2013怎么为单元格添加批注?怎么删除批注等等2018-01-02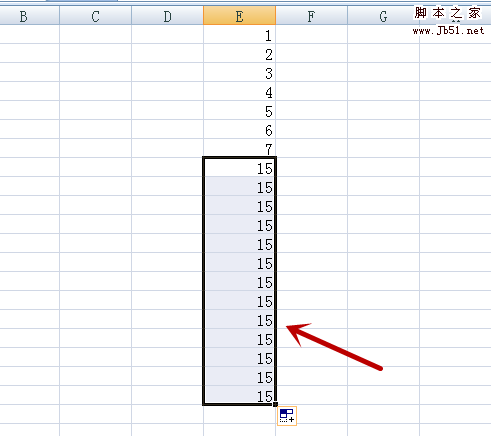
excel2017表格下拉怎么保持数字不变?excel2017下拉数值不变的技巧
excel2017表格怎么设置下拉数字不变?excel2017表格中的数据下拉的时候数据会递增,不想让数字递增,下面我们就来看看excel2017下拉数值不变的技巧,需要的朋友可以参考下2017-11-22
excel2016密码怎么设置?excel2016保护密码设置技巧
很多朋友不太清楚excel2016密码怎么设置?下面小编给大家带来excel2016保护密码设置技巧,需要的朋友可以参考下2017-04-21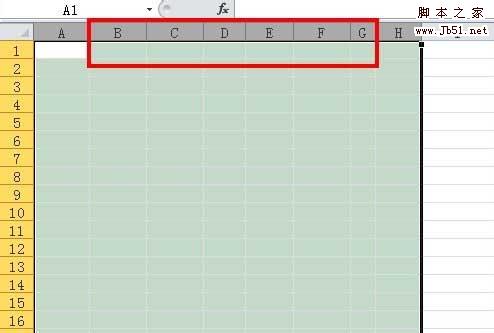 在办公中,经常会碰到excel表格中存在大量列,但有些列,可能是近期不在使用,就是暂时不在使用的,为了更好的突出重点列,就可以暂时把这些不用的列隐藏起来,利于更好的2017-03-06
在办公中,经常会碰到excel表格中存在大量列,但有些列,可能是近期不在使用,就是暂时不在使用的,为了更好的突出重点列,就可以暂时把这些不用的列隐藏起来,利于更好的2017-03-06




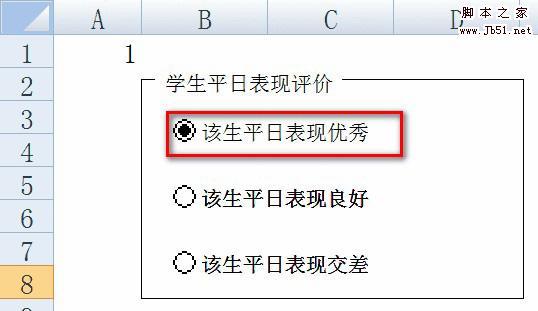

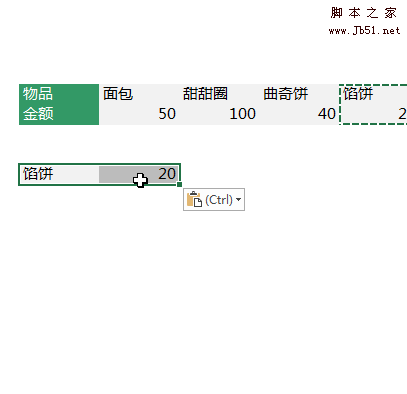


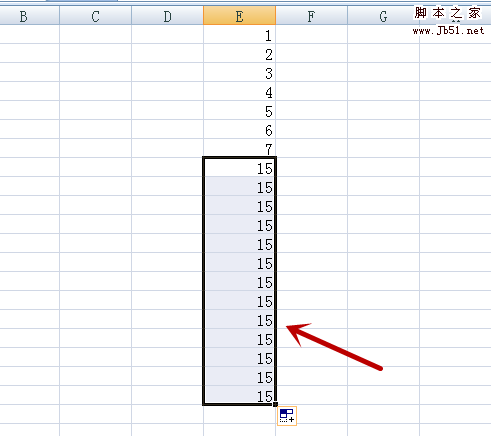

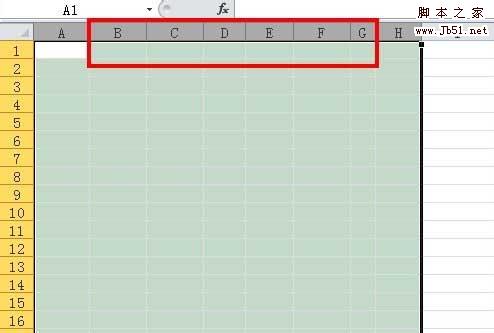
最新评论