如何正确使用Excel制作更加美观的图表教程?
使用Excel做图标,主要用户统计数据,其制作的图表有简单也有复杂的,如果只是摆一张图放在那里,很显然有些图表并不适合阅读,今天我们分享了一些制作图表的小技巧。
倾斜标签要不得
这是在图表中经常会遇到的一种情况,文本标签太长,图表宽度太窄,导致图表标签全部都倾斜了。就像下面的图表一样,这种情况我们要避免,总不能让看图的人歪着头去看吧?

所以,我们通常的处理方法是,在分类标签文本中间加上换行符号,这样在图表中的文本标签就会换行显示。如果标签很长,可以加入多个换行符号。加入换行符的方式是,光标放到单元格文本内需要换行的地方,按Alt+Enter键。注意,不是直接设置单元格换行,而是在文本中间插入强制换行符号。如果标签还是倾斜的,可以调整一下图表长度。

用上面这个作图数据得到的图表如下。

还有一种方法是,将柱形图更改为条形图,如下图所示。

删除不必要的图例
在一些情况下,有的图例是多余的,这时我们完全可以将其删除。可以先选中图例,再单击要删除的系列的图例,然后按Delete键即可,也就是两次单击要删除的单个图例,然后点Delete键。
以下是带图例的饼图。

删除图例,并将类别名称、值添加到饼图上,调整后如下。

作图前先排序数据
在很多情况下,我们在作图前将数据按照降序排列,做出来的图表效果要好很多。对于数值比较大的部分,在图表中会排在前面,也可以首先吸引人的关注。
但是,我们需要注意两点:
1、并不是所有的情况都适合先排序数据再作图。比如反映时间序列的图表就不适合,这种图表通常是按照时间排序的。
2、按照降序排列时,得到的条形图从上到下是从小到大这样一个顺序,所以我们要在纵坐标轴选项中勾选“逆序类别”,或者是在排序时使用升序排列。
大家看上面的示例中,其实就是先按照“销售额”降序排序后再作图的。

设置纵坐标轴数字格式
关于纵坐标轴的数字格式,很多人都不去设置,其实这里也是能体现专业性的一个细节。常见的几个建议的设置有:
1、超过999的数字可以使用千分位分隔符;
2、过大的坐标轴刻度数字考虑使用k(thousand 千)或m(million 百万)为单位,甚至可以使用billion(十亿)为单位,这个可以根据实际数字大小灵活调整;
3、去掉多余的小数点及其后面的0;
4、对于百分比数值,纵坐标轴也使用百分比而不是小数;
5、如果有必要可以在坐标轴上数字后面添加单位。
上面这些设置,我们可以在“设置坐标轴格式”中的“数字”中进行定义。

我们可以在“类别”中选择“数字”,并设置“小数位数”为0,以及“使用千分位分隔符”;也可以选择“自定义”,并输入自定义代码。
对于自定义代码,讲起来也比较复杂,这里就不展开讲了,举几个简单的例子来说明:
以千为单位:#, 或者 0,
以百万为单位:#,, 或者 0,,
以百万为单位并添加一位小数:0.0,,
以百万为单位并添加一位小数并且加上字母“m”:0.0,, "m"
上面示例代码中,使用#表示只显示有意义的数字而不显示无意义的0,使用0则表示如果该位置没有数字也会用0代替。
如果不懂得自定义代码的设置,我们还可以直接在“坐标轴选项”中设置“显示单位”。

调整纵坐标轴间隔
下面的第一个示例中纵坐标轴的数值间隔太小,显得数字刻度都堆积在一起,很不美观。

而下面的图表中则调整了纵坐标轴的刻度单位,看起来就好多了,也不会显得拥挤。

很简单,在纵坐标轴格式中就可以设置。

主次坐标轴刻度线要对称
大家仔细观察一下这个图表,这是一个双坐标轴图表,主要纵坐标轴有4个刻度,次要纵坐标轴有7个刻度,次要纵坐标轴的刻度与网格线、主要纵坐标轴的刻度都是不对称的。所以,这种情况下我们需要调整纵坐标轴最大刻度与主要刻度单位,使之对称。

设置次要纵坐标轴刻度最大值设为0.2,主要刻度单位设为0.05,可以得到以下图表,这样刻度就对称了。

调整系列间隙宽度
在默认情况下,我们插入的图表的系列间隙较大,如下图所示。这样的图表看起来不是很美观,比例不太协调。

所以,通常情况下我们都会缩小系列间隙宽度。下面是将系列间隙宽度调整为80%后得到的图表,这样看起来整体上比例比较协调。

区分“虚”与“实”
在有些情况下,我们会将过去实际发生的情况和对未来的预测放到一张图表上,如果都用一个颜色来表示或者全部用实线来表示的话容易给人造成混淆。
比如下面两个图表,只从图表上看无法区分哪些月份是实际的值,哪些月份是预测的值。


我们通过对数据区域进行拆分,得到以下格式的数据,对于实际发生的数据放到C列,对于预测的数据放到D列。

选择月份、实际、预测这三列插入簇状柱形图并将预测系列放到次坐标轴,再调整颜色设置即可。

如果是折线图,则数据应该加上两个系列连接点的数据,如下图所示。

插入折线图并调整格式后得到如下图表。

调整系列颜色
大家一直使用“Office”这套颜色,很少去更改,其实在“页面布局”中我们还可以更改为其他类型的颜色设计,大家不妨尝试一下。

突出重点
图表的目的往往是为了直观地表达问题、阐述观点,让读图的人快速了解信息、抓住重点,那么我们就可以在图表上突出重点要说明的问题,快速吸引人的关注。比如我们可是使用醒目的颜色、强烈的对比色等,或者将饼图或圆环图中要强调的点拖拽出来,形成分离式饼图等,总之就是采取一些方法使要重点说明的点与其他点不一样并且更醒目。
突出销售额最高的月份

突出同比增长率最高和最低的公司

以上便是使用Excel制作图表的小技巧,是不是更容易阅读,更加美观了呢?
相关文章
 我们在制作图标,统计,计算的时候经常需要使用Excel来完成工作任务,下面分享了一些有关Excel制表的小技巧,需要的朋友可以参考下2019-07-29
我们在制作图标,统计,计算的时候经常需要使用Excel来完成工作任务,下面分享了一些有关Excel制表的小技巧,需要的朋友可以参考下2019-07-29 excel表格怎么设置自动添加外边框?excel表格想要实现自动添加外边框的绣工,该怎么实现呢?下面我们就来看看先爱你关系的教程,需要的朋友可以参考下2019-07-25
excel表格怎么设置自动添加外边框?excel表格想要实现自动添加外边框的绣工,该怎么实现呢?下面我们就来看看先爱你关系的教程,需要的朋友可以参考下2019-07-25 我们在使用Excel的时候,最常用的便是公式,使用公式的时候,往下拉是最方便的操作,但是也经常遇到公式不起作用,这个时候,其实只要把手动改成自动就可以了,需要的朋友2019-07-24
我们在使用Excel的时候,最常用的便是公式,使用公式的时候,往下拉是最方便的操作,但是也经常遇到公式不起作用,这个时候,其实只要把手动改成自动就可以了,需要的朋友2019-07-24 在制作表格的时候,往往需要使用很多公式,下面介绍的这个小技巧,其实就是在单元格中显示所需要的所有公式,只要在下拉菜单中点选就可以给出对应的数值,需要的朋友可以参2019-07-23
在制作表格的时候,往往需要使用很多公式,下面介绍的这个小技巧,其实就是在单元格中显示所需要的所有公式,只要在下拉菜单中点选就可以给出对应的数值,需要的朋友可以参2019-07-23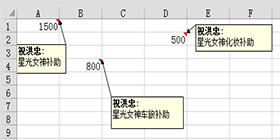 在Excel中,批注是一件非常方便的事情,但是如果想要批量修改替换其中的某个关键词,一个个手动修改,那就麻烦了,这次为大家介绍的就是快速批量修改批注中的某个关键词,2019-07-23
在Excel中,批注是一件非常方便的事情,但是如果想要批量修改替换其中的某个关键词,一个个手动修改,那就麻烦了,这次为大家介绍的就是快速批量修改批注中的某个关键词,2019-07-23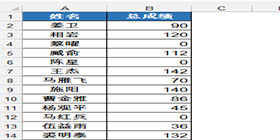 我们在使用Excel进行数据处理的时候,不仅要对数据进行操作,还需要针对单元格中的数据进行操作,下面介绍的是使用Excel进行精确替换,需要的朋友可以参考下2019-07-23
我们在使用Excel进行数据处理的时候,不仅要对数据进行操作,还需要针对单元格中的数据进行操作,下面介绍的是使用Excel进行精确替换,需要的朋友可以参考下2019-07-23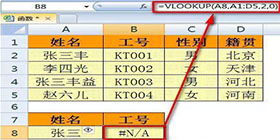 VLOOKUP函数使用简单,在Excel中应用范围很广,但在应用的过程中,出错的几率也大,今天就来看看VLOOKUP函数,在使用过程中的错误值,以及对应的解决方案,需要的朋友可以2019-07-23
VLOOKUP函数使用简单,在Excel中应用范围很广,但在应用的过程中,出错的几率也大,今天就来看看VLOOKUP函数,在使用过程中的错误值,以及对应的解决方案,需要的朋友可以2019-07-23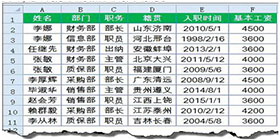 在Excel中,一对多的查询,其实不需要公式也可以实现,在数据选项卡中,找到筛选,选择高级筛选就可以了,需要的朋友可以参考下2019-07-23
在Excel中,一对多的查询,其实不需要公式也可以实现,在数据选项卡中,找到筛选,选择高级筛选就可以了,需要的朋友可以参考下2019-07-23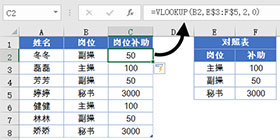 说到数据查询,一般会想到vlook,lookup这些函数,换个思维,还可以用其他公式达到相同的效果,需要的朋友可以参考下2019-07-23
说到数据查询,一般会想到vlook,lookup这些函数,换个思维,还可以用其他公式达到相同的效果,需要的朋友可以参考下2019-07-23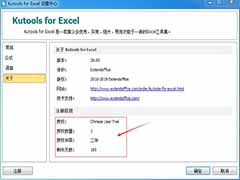
Kutools for Excel怎么激活?Excel辅助工具Kutools for Excel中文安装及
Kutools for Excel是一款强大的Excel操作辅助软件,可以一键实现很多的复杂的Excel操作,让Excel变得更为便捷易用,大大提升了使用Excel的工作效率,下文详细介绍了Kutools2019-07-22







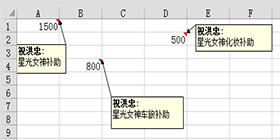
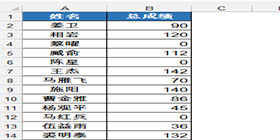
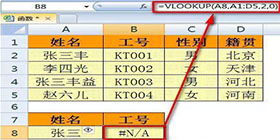
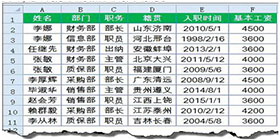
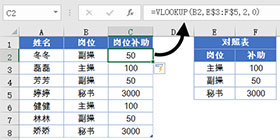
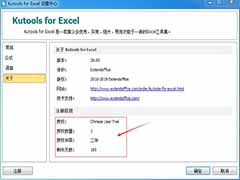
最新评论