Excel2019函数MAXIFS怎么使用?Excel2019函数MAXIFS使用教程
在今年,Excel除了新版本Excel2019,其中有一个新功能MAXIFS函数,下面给大家介绍如何使用Excel中的MAXIFS函数。

Excel2019函数MAXIFS使用教程
首先,需求为使用【MAXIFS函数】选择出其中【最大的收入】数据。

点击【公式】->【插入函数】。

输入【MAXIFS】,点击【转到】。

选择【MAXIFS】,点击【确定】。

第一个参数为【数据区域】,也就是【对应的值】。第二个参数为【条件区域】,也就是【选择的条件】,例如这里的收入、支出。第三个参数为【条件】,就是最后【筛选的条件】。

最后就筛选出来了。

总结
1.点击【公式】->【插入函数】。
2.输入【MAXIFS】,点击【转到】。
3.第一个参数为【数据区域】,也就是【对应的值】。
4.第二个参数为【条件区域】,也就是【选择的条件】,例如这里的收入、支出。
5.第三个参数为【条件】,就是最后【筛选的条件】。
推荐阅读:
Excel2019怎么查找重复值?Excel2019显示重复项教程
excel2019怎么加密文件?excel2019文件加密教程
以上就是本篇文章的全部内容了,希望对各位有所帮助。如果大家还有其他方面的问题,可以留言交流,请持续关注脚本之家!
相关文章
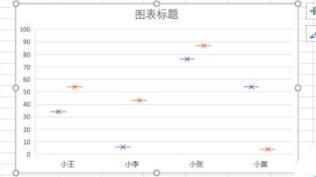
Excel2019怎么制作箱形图?Excel2019箱形图制作教程
很多网友问Excel2019怎么制作箱形图?这篇文章主要介绍了Excel2019箱形图制作教程,需要的朋友可以参考下2019-10-23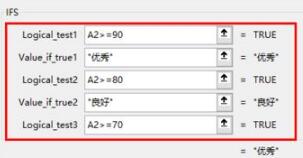
Excel2019函数IFS怎么使用?Excel2019函数IFS使用教程
Excel2019函数IFS怎么使用?这篇文章主要介绍了Excel2019函数IFS使用教程,需要的朋友可以参考下2019-10-23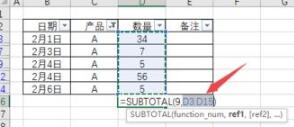
Excel2019怎么筛选并计算数据?Excel2019筛选计算数据教程
Excel2019怎么筛选并计算数据?这篇文章主要介绍了Excel2019筛选计算数据教程,需要的朋友可以参考下2019-10-23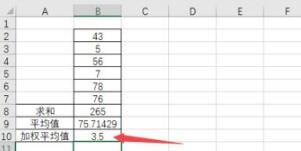
Excel2019怎么求加权平均值?Excel2019加权平均值计算教程
Excel2019怎么求加权平均值?这篇文章主要介绍了Excel2019加权平均值计算教程,需要的朋友可以参考下2019-10-23 Excel2019表格中的工资怎么设置四等级显示?excel2019表格中的工资想要按等级显示,该怎么设置呢?下面我们就来看看详细的教程,需要的朋友可以参考下2019-09-16
Excel2019表格中的工资怎么设置四等级显示?excel2019表格中的工资想要按等级显示,该怎么设置呢?下面我们就来看看详细的教程,需要的朋友可以参考下2019-09-16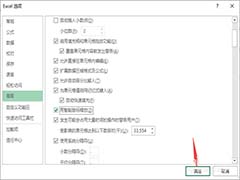 Excel2019怎么使用智能鼠标缩放?Excel2019中想要开启智能鼠标缩放功能,该怎么使用这个功能呢?下面我们就来看看详细的教程,需要的朋友可以参考下2019-09-09
Excel2019怎么使用智能鼠标缩放?Excel2019中想要开启智能鼠标缩放功能,该怎么使用这个功能呢?下面我们就来看看详细的教程,需要的朋友可以参考下2019-09-09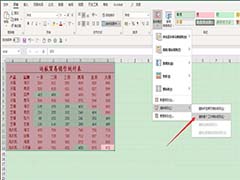 Excel2019表格怎么清除条件格式?excel2019表格中有格式,想要清除条件格式,该怎么清除呢?下面我们就来看看详细的教程,需要的朋友可以参考下2019-09-08
Excel2019表格怎么清除条件格式?excel2019表格中有格式,想要清除条件格式,该怎么清除呢?下面我们就来看看详细的教程,需要的朋友可以参考下2019-09-08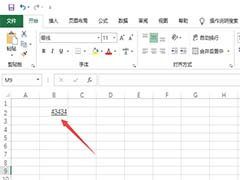 Excel2019表格数字怎么添加会计用单下划线?excel表格中想要给数据添加会计用单下划线,该怎么添加天呢?下面我们就来看看详细的教程,需要的朋友可以参考下2019-09-02
Excel2019表格数字怎么添加会计用单下划线?excel表格中想要给数据添加会计用单下划线,该怎么添加天呢?下面我们就来看看详细的教程,需要的朋友可以参考下2019-09-02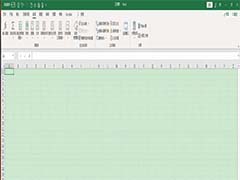 Excel 2019表格怎么对函数进行绝对复制?excel表格中有相对复制和绝对复制,该怎么对表格进行绝对复制呢?下面我们就来看看详细的教程,需要的朋友可以参考下2019-09-02
Excel 2019表格怎么对函数进行绝对复制?excel表格中有相对复制和绝对复制,该怎么对表格进行绝对复制呢?下面我们就来看看详细的教程,需要的朋友可以参考下2019-09-02
Excel2019怎么对图片进行压缩?Excel2019压缩图片设置方法
Excel2019怎么对图片进行压缩?这篇文章主要介绍了Excel2019压缩图片设置方法,需要的朋友可以参考下2019-08-26


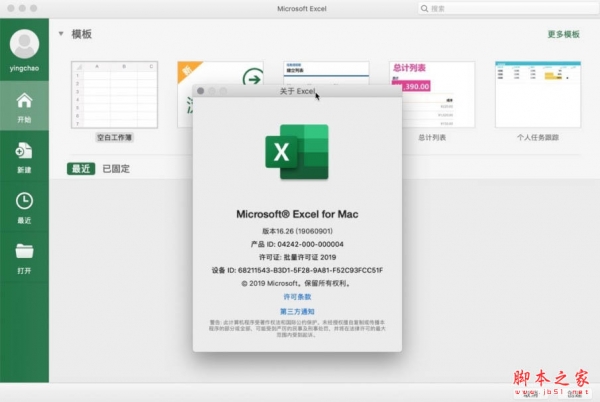
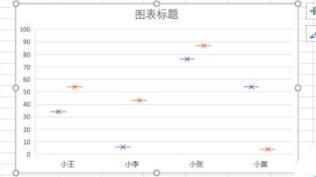
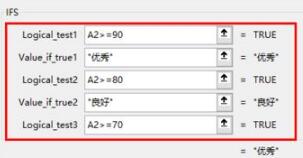
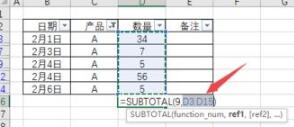
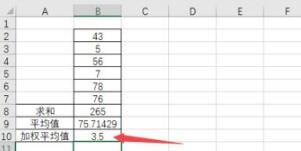

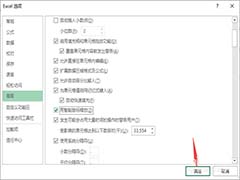
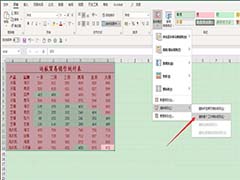
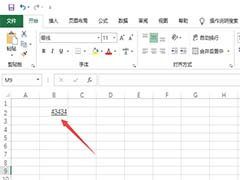
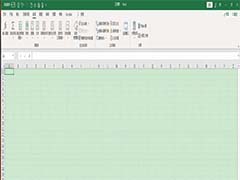

最新评论