利用Excel制作年终报表小技巧(干货)
1. Alt+=快速求和
汇总求和是年报制作里经常遇到的一个问题,传统方法是利用SUM函数+单元格拖拽。不过一个更快捷的操作是:先选中数据区,按下“Alt+=”,稍后Excel就会将汇总结果直接填写到表格下方。如果你还需要横向汇总,那么可以在选择时多选一组空白列,这样Excel就会一并把横向结果也汇总出来了。

Alt+=快速汇总表格
2. 一键切换数字格式
将一个数值改为百分比或货币单位,传统方法是修改单元格格式。但如果这样的数值很多,也可以借助快捷键来完成。选中单元格,按下Ctrl+Shift+3就是日期格式,按下Ctrl+Shift+4就是货币格式,按下Ctrl+Shift+5就是百分比格式。

一键变换单元格格式
3. 一键展现公式
表格里夹杂了很多公式,修改起来不方便。想让公式“显形”其实非常简单,只要按一下“Ctrl+~”就可以了。这样处理之后,再编辑表格就不怕将公式误删除了。

一键展现公式
4. 一键增加行列
制作表格时经常需要添删行和列,传统方法是将光标定位到行列开头,再用右键手工操作。其实你也可以先将光标定位到要处理的行列开关,按下快捷键Ctrl+/-。其中“Ctrl+”是增加行(列),“Ctrl-”是减少行(列)。需要几个按几下,要比传统方法方便多了!

快捷键添删行和列
5. 快速在不同工作表间切换
有些表格内置了多张工作表,想要遍历所有工作表,只能通过鼠标点击。其实我们也可以借助快捷键来完成,其中Ctrl+PageDown是向右切换,Ctrl+PageUp是向左切换。而且这个快捷键没有循环功能,不会跳到结尾后再从头来一遍,很适合财务人员使用。

快速切换不同工作表
6. 不想看到碍眼的“0”
由于公式的缘故,很多做好的空白模板里都会包含大量的0。如果不想看到这些0,一个最直接的办法就是隐藏它。方法是:点击“文件”→“选项”→“高级”,取消“此工作表的显示选项”→“在具有零值的单元格中显示零”前面的复选框就可以了。

取消“0”值显示
需要注意的是,这项设置仅针对于当前工作表有效,且会自动保存到文件里。设置好后,即便将表格放到另一台电脑上,也不会将0显示出来。

“消零”前后对比
7. 只打印表格中的某一部分
有时一个表格中会包含若干内容,如果只希望打印其中某一部分该怎么办呢?答案就是——设置打印区域。选中要打印的部分,点击“页面布局”→“打印区域”→“设置打印区域”。设置好后,再点击打印按钮,表格中的其他部分就不会被打印了。

使用“打印区域”仅打印指定部分(蓝色表格)
8. 快速删除空行
表格经过多次编辑后,往往会留下一堆空行,如何快速删除这些空行呢?很简单,首先Ctrl+A全选,然后按下Ctrl+G调出“定位”对话框,接下来点击 “定位条件”,双击“空值”。这时Excel会自动选中所有空白的单元格,接下来在空白格上右击并执行“删除”→“整行”,所有的空行就被一键清除了。

快速删除空行
9. 快速录入部门员工清单
如果需要重复录入内部员工信息,自定义序列将是一个不错的选择。首先将部门名称及员工清单按列输入到Excel中,然后选中并点击“文件”→“选项”→“高级”,向下找到“编辑自定义列表”按钮。接下来在弹出面板右侧点击“导入”按钮,完成序列值添加。一旦后续需要填写本部门信息,只要输入部门名称(比如本例中的“技术部”),再将填充柄向下拖拽,名单便自动生成了。

快速生成部门员工清单
10. 一键清除边框
有时表格中的框线很碍眼,如何一键快速清除呢?很简单,选中要处理的单元格区域,然后按下快捷键Ctrl+Shift+-(减号),这时区域内的框线就被一键清除了。

一键清除边框
11. 不相邻单元格填充相同数据
有时我们需要在不相邻的单元格内,填写相同的数据。无论手工填写还是复制粘贴,都不够快捷。其实Excel支持一个更简单的方法,先将要填写的单元格按Ctrl键全部选中,然后在其中某个单元格内输入数值(此时单元格需要一直保持选中状态),接下来按下快捷键Ctrl+Enter(回车),这时已选中的单元格内就会自动填好相同的数值了。

不相邻单元格填充相同数据
类似方法还可以在多个工作表中同时填写,方法是按住Ctrl键,首先将要填写的工作表全部选好,接下来再利用上述方法完成多单元格录入。完成后,所有被选中工作表的对应位置,都会自动填好相同的数值。
12. 工作表太多?这种选法你试过吗
有些表格内置了大量工作表(最常见的就是一天一个工作表),选择时会很麻烦。其实Excel还支持一种列表式选择,只要在左下方切换按钮处右击,就能看到所有工作表。需要打开某个工作表时,直接双击对应的表格名称就可以了。

通过列表快速在多组工作表中挑选
13. 快速在多个工作簿中切换
如何在多个已打开的工作簿间切换呢?很多人的选择都是——Alt+TAB。虽然Alt+TAB也能实现切换表格的目的,但由于列表中会包含其他程序,往往不能一键定位到所需的表格。其实Excel还支持一项Ctrl+TAB快捷键,与Alt+TAB不同,Ctrl+TAB只会在已打开的工作簿间切换,不会受其他程序影响。

Ctrl+TAB仅在已打开工作簿中切换
14. 单元格内容如何合并
合并单元格只能对单元格结构进行合并,并不支持内容合并。其实在Excel中,还有一项功能可以实现内容级合并,这就是——内容重排。方法是:选中要合并的单元格(仅支持纵向排列),点击“开始”→“编辑”→“填充”→“内容重排”,稍后被选中单元格的内容,就会自动被合并到一起了。

快速合并单元格内容
注意:使用这项功能前,需要首先将单元格列宽调整至足够容纳下所有的单元格内容才可。
15. 一键关闭所有Excel表格
Excel支持一键多开,也支持一键关闭。方法很简单,按住Shift键点击右上角的“X”,所有已打开的表格,就会被一键关闭了。

按Shift一键关闭所有已打开工作簿
以上就是利用Excel制作年终报表小技巧(干货)的详细内容,更多关于Excel制作年终报表的资料请关注脚本之家其它相关文章!
相关文章
 Excel表格怎么制作采购管理月报表?想要制作一个采购预报表的模板,该怎么制作呢?下面我们就来看看详细的教程,需要的朋友可以参考下2021-02-19
Excel表格怎么制作采购管理月报表?想要制作一个采购预报表的模板,该怎么制作呢?下面我们就来看看详细的教程,需要的朋友可以参考下2021-02-19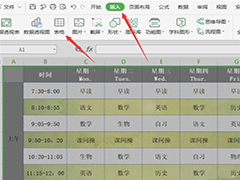 大多数的小伙伴在使用Excel的时候,都是只使用了常用的那几个基本的制表操作,其实Excel还是由许多隐藏的小技巧的。今天就给大家分享一个关于Excel如何同时冻结首行和尾行2021-02-19
大多数的小伙伴在使用Excel的时候,都是只使用了常用的那几个基本的制表操作,其实Excel还是由许多隐藏的小技巧的。今天就给大家分享一个关于Excel如何同时冻结首行和尾行2021-02-19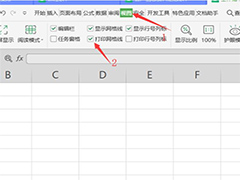 我们在打开Excel表格的时候,可能因为下载的版本不一样,也可能因为设置不小心设置了。会发现文档中莫名其妙出现表格的边框有的是呈虚线显示,而不是我们想要的实线显示,2021-02-18
我们在打开Excel表格的时候,可能因为下载的版本不一样,也可能因为设置不小心设置了。会发现文档中莫名其妙出现表格的边框有的是呈虚线显示,而不是我们想要的实线显示,2021-02-18 excel表格怎么计算2021年2月春节假期出勤薪资?本来2月日子就少,加上过年,该怎么计算过年期间的薪资问题呢?下面我们就来看看详细的教程,需要的朋友可以参考下2021-02-16
excel表格怎么计算2021年2月春节假期出勤薪资?本来2月日子就少,加上过年,该怎么计算过年期间的薪资问题呢?下面我们就来看看详细的教程,需要的朋友可以参考下2021-02-16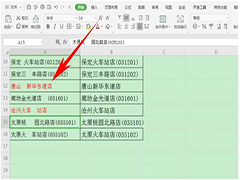 我们在使用Excel办公的时候,需要帮助别人修改Excel表格,如果表格里数据太多的话,别人可能不太容易发现你修改的地方在哪。这个时候有个小技巧就很适合解决这种情况,一起2021-02-10
我们在使用Excel办公的时候,需要帮助别人修改Excel表格,如果表格里数据太多的话,别人可能不太容易发现你修改的地方在哪。这个时候有个小技巧就很适合解决这种情况,一起2021-02-10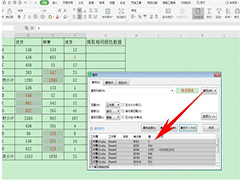 有时候为了标注明显,用户通常都会在Excel表格当中将重要的数据标红,修改颜色的数据可以让人更加直观快速的观测到数据。今天就教大家如何在Excel表格当中提取标同一颜色的2021-02-08
有时候为了标注明显,用户通常都会在Excel表格当中将重要的数据标红,修改颜色的数据可以让人更加直观快速的观测到数据。今天就教大家如何在Excel表格当中提取标同一颜色的2021-02-08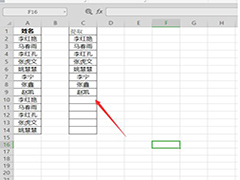 我们在使用Excel办公的时候,经常会遇到处理大量的数据,在这些数据中,难免会出现一些重复的内容,都提取出来太过冗余。我们只想把不重复的内容提取出来该如何操作呢?一2021-02-07
我们在使用Excel办公的时候,经常会遇到处理大量的数据,在这些数据中,难免会出现一些重复的内容,都提取出来太过冗余。我们只想把不重复的内容提取出来该如何操作呢?一2021-02-07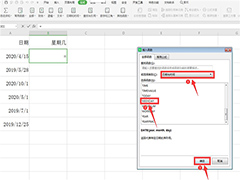 我们在使用Excel办公的时候,经常会需要计算某个日期是星期几,那么如何使用Excel来实现呢?一起来了解一下吧2021-02-05
我们在使用Excel办公的时候,经常会需要计算某个日期是星期几,那么如何使用Excel来实现呢?一起来了解一下吧2021-02-05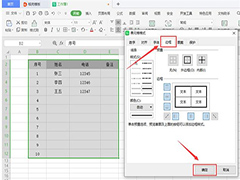 我们在Excel表格中,能够看到一个个单元格,单元格的粗细能够影响我们的视觉效果,例如重要一些的数据我们就可以将表格线条加粗一些,那么如何改变Excel表格的线条粗细呢?2021-02-04
我们在Excel表格中,能够看到一个个单元格,单元格的粗细能够影响我们的视觉效果,例如重要一些的数据我们就可以将表格线条加粗一些,那么如何改变Excel表格的线条粗细呢?2021-02-04 我们在编辑Excel表格的过程中,大量数据中经常会出现同类数据,为了更好的归类和浏览,我们最好是合并同类数据。那么如何使用Excel合并同类数据呢?一起来了解一下吧2021-02-04
我们在编辑Excel表格的过程中,大量数据中经常会出现同类数据,为了更好的归类和浏览,我们最好是合并同类数据。那么如何使用Excel合并同类数据呢?一起来了解一下吧2021-02-04


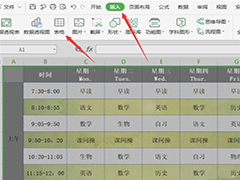
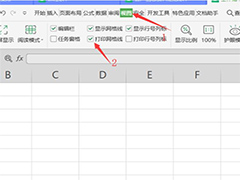
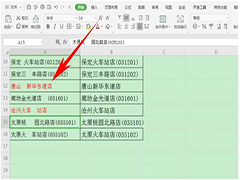
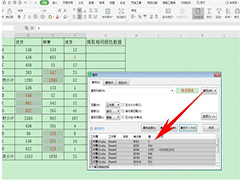
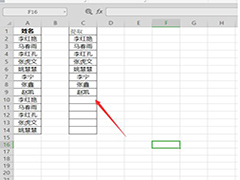
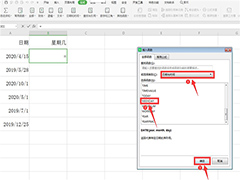
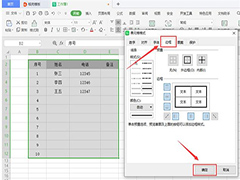

最新评论