Excel2019怎么自动隐藏功能区?Excel2019隐藏功能区教程
在Excel操作过程中,有时候为了节约操作界面的空间,往往需要将功能区隐藏起来,那么,在Excel2019中我们应该如何设置自动隐藏功能区呢?

Excel2019隐藏功能区教程
双击桌面快捷图标

随机打开一个空白表格为例

点击“文件”选项卡,在接下来弹出的界面中,点击“选项”

在弹出的“Excel选项”对话框中,点击“常规”,在右侧“用户界面选项”中,勾选“自动折叠功能区”选项,点击右下角“确定”按钮

此时,再次启动Excel2019时,将会发现功能区已经被自动折叠起来了

总结:
双击桌面快捷图标
随机打开一个空白表格为例
点击“文件”选项卡,在接下来弹出的界面中,点击“选项”
在弹出的“Excel选项”对话框中,点击“常规”,在右侧“用户界面选项”中,勾选“自动折叠功能区”选项,点击右下角“确定”按钮
此时,再次启动Excel2019时,将会发现功能区已经被自动折叠起来了
注意事项:如果想要打开功能区,仅需要点击右上角功能区显示按钮即可
到此这篇关于Excel2019怎么自动隐藏功能区?Excel2019隐藏功能区教程的文章就介绍到这了,更多相关Excel2019隐藏功能区内容请搜索脚本之家以前的文章或继续浏览下面的相关文章,希望大家以后多多支持脚本之家!
相关文章
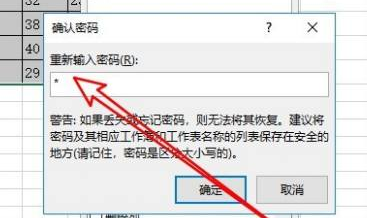
Excel2019怎么隐藏函数公式?Excel2019隐藏函数公式教程
Excel2019怎么隐藏函数公式?这篇文章主要介绍了Excel2019隐藏函数公式教程,需要的朋友可以参考下2021-03-05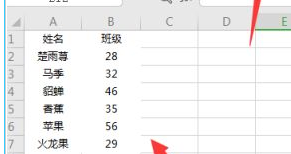
Excel2019怎么去掉网格线?Excel2019隐藏网格线教程
Excel2019怎么去掉网格线?这篇文章主要介绍了Excel2019隐藏网格线教程,需要的朋友可以参考下2021-03-05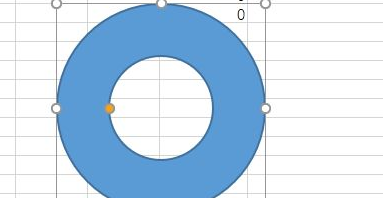
Excel2019怎么插入环形图?Excel2019插入环形图教程
Excel2019怎么插入环形图?这篇文章主要介绍了Excel2019插入环形图教程,需要的朋友可以参考下2021-03-05
Excel2019怎么制作饼图?Excel2019饼图制作教程
Excel2019怎么制作饼图?这篇文章主要介绍了Excel2019饼图制作教程,需要的朋友可以参考下2021-03-03
Excel2019怎么插入文本?Excel2019插入文本教程
Excel2019怎么插入文本?这篇文章主要介绍了Excel2019插入文本教程,需要的朋友可以参考下2021-03-03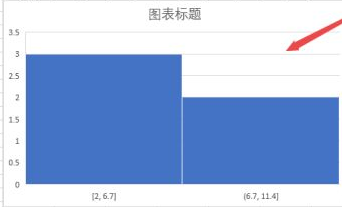
Excel2019怎么制作直方图?Excel2019直方图制作教程
Excel2019怎么制作直方图?这篇文章主要介绍了Excel2019直方图制作教程,需要的朋友可以参考下2021-03-03
Excel2019怎么替换数据?Excel2019替换数据教程
Excel2019怎么替换数据?这篇文章主要介绍了Excel2019替换数据教程,需要的朋友可以参考下2021-03-03
Excel2019怎么合并单元格?Excel2019合并单元格教程
Excel2019怎么合并单元格?这篇文章主要介绍了Excel2019合并单元格教程,需要的朋友可以参考下2021-02-24
Excel2019怎么添加和去掉水印?Excel2019添加/去除水印方法
Excel2019怎么添加和去掉水印?这篇文章主要介绍了Excel2019添加/去除水印方法,需要的朋友可以参考下2021-02-24
Excel2019怎么设置页边距?Excel2019页边距设置教程
Excel2019怎么设置页边距?这篇文章主要介绍了Excel2019页边距设置教程,需要的朋友可以参考下2021-02-24



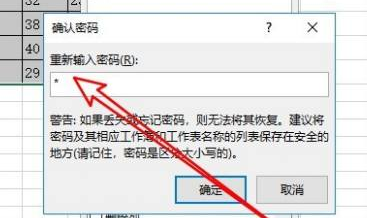
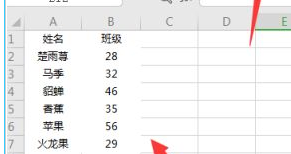
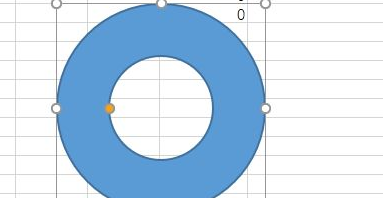


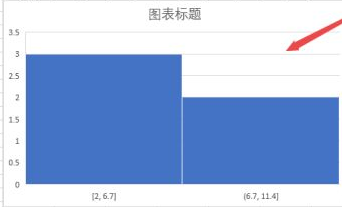




最新评论