excel打印技巧大全 十二个必备Excel打印技巧汇总
职场办公中,Excel和打印是一个永远离不开的话题,如何有效、高效的打印Excel表格呢?你是否也遇到过以下的问题呢?。针对此问题,小编为大家汇总了十二种Excel打印技巧,让你精通Excel打印工作。试试看,以下的Excel打印技巧你知道几个,跟着小编一起来看看吧!
十二个必备Excel打印技巧汇总
第一种:每页都打印相同标题
1、打印时,第一页有标题,第二页及以后没有标题,造成阅读不便,如何使每页都打印相同标题呢?
2、【页面布局】→【打印标题】。

3、【工作表】→【顶端标题行】→【确定】。

4、在此提醒一下:不能在打印预览窗口中的【页面设置】中设置。
5、如下图所示是灰色的,不能进行设置。

第二种:打印选定区域
1、选中要打印的区域】→【打印】→【打印活动工作表】下选择【打印选定区域】。

第三种:自定义缩放打印
1、【打印】→【无缩放】下选择【将工作表调整为一页】。

第四种:隐藏分页符
1、打印时会有一条虚线(如下图)称为分页符,实际打印时不会被打印出来,若不想它出现在表格中,该怎么解决呢?

2、【文件】→【选项】→【高级】。
3、取消勾选【显示分页符】复选框中的勾→【确定】。

第五种:打印网格线
1、如下图:看起来是有边框线的。

2、但在实际打印时是没有框线的。

3、不添加边框,打印时又有边框线,该怎么操作呢?
4、【页面布局】→【网格线】→勾选【打印】复选框。

第六种:居中打印
1、打印时,左右两边一边宽一边窄,不美观。

2、有什么方法能让它居中打印呢?
3、【打印】→【页面设置】。

4、【页边距】→居中方式→勾选【水平】复选框→勾选【垂直】复选框。

第七种:单色打印
1、比如说,有些重要的信息或者什么,你喜欢填充颜色。

2、打印出来也会出现不同的色块。
3、打印预览效果。

4、【页面布局】→【对话框启动器】。

5、【工作表】→勾选【单色打印】复选框→【确定】。

第八种:错误单元格打印为空白
1、当excel表中出现错误值时,为了不影响美观,打印时不打印错误值该怎么操作呢?

2、【页面布局】→【对话框启动器】→【工作表】→【错误单元格打印为】:空白。
3、设置完成后,打印预览效果。
4、标记红色圈的在设置之前是错误值,设置之后显示为空白。

第九种:打印批注
1、Excel表中有批注的,如何在打印时打印出批注呢?

2、打印时批注在工作表末尾。
3、【页面布局】→【对话框启动器】→【工作表】→注释→【工作表末尾】。
4、打印预览效果。
5、打印时批注如同工作表中的显示。
6、【页面布局】→【对话框启动器】→【工作表】→注释→【如同工作表中的显示】。
7、打印预览效果。

第十种:打印页眉/页脚
1、【页面布局】→【对话框启动器】→【页眉/页脚】。

第十一种:打印logo
1、【页面布局】→【对话框启动器】→【页眉/页脚】→【自定义页眉】。

2、【插入图片】。

3、选择图片后。

4、确定。

5、打印预览效果。

第十二种:分页打印
1、按客户排序。

2、【数据】→【分类汇总】→【分类字段:客户】→勾选【每组数据分页】复选框→【确定】。

3、设置打印顶端标题行。
4、操作完成。
以上就是excel打印技巧大全 十二个必备Excel打印技巧汇总的详细内容,更多关于excel表格打印技巧大全的资料请关注脚本之家其它相关文章!
相关文章
- excel怎么制作打印数据票据?为了管理方便,EXCEL的数据一般是一行,而票据的打印往往不在同一行,如何快捷打印EXCEL的数据,下面我们来看看具体的教程,需要的朋友可以参2015-07-02
excel怎么打印多个工作表?将多个工作表生成一个打印文件一次打印出来
excel怎么打印多个工作表?日常工作的很多时候需要打印工作表,如果需要打的文件很多,依次点开打印会非常麻烦,下面分享将多个工作表生成一个打印文件一次打印出来的技巧2015-03-12如何打印出漂亮的Excel表格?给Excel设置打印格式的技巧
做好了Excel表格,打印出来以后总觉得不美观,布局看上去不是那么合理,其实原因在于Excel打印的时候,我们很可能需要调整格式,行间距什么的,打印纸张什么的。本文讲的是2014-11-17- Excel中的图表可以嵌入到数据工作表中,也可以单独存放到图表工作表中。图表工作表中的图表可以直接进行打印。而要单独打印嵌入式图表,只需选择该图表,然后进行打印即可2012-10-11
- 以Excel 2003为例,介绍Excel文件打印设置的一般方法,其目的是增强文件的可读性。2012-07-30
- Excel表格中只打印图表以外区域的技巧2012-05-03
- 需要的朋友可以参考下。2009-10-15
- 本文介绍Excel中打印大幅面拼接图文的一些方法。2009-08-19
- 当需要打印Excel图表时,可以直接选中图表,然后使用“文件|打印”命令进行打印,也可以直接单击工具栏中的“打印”按钮。而如果不想打印图表,只2008-10-06


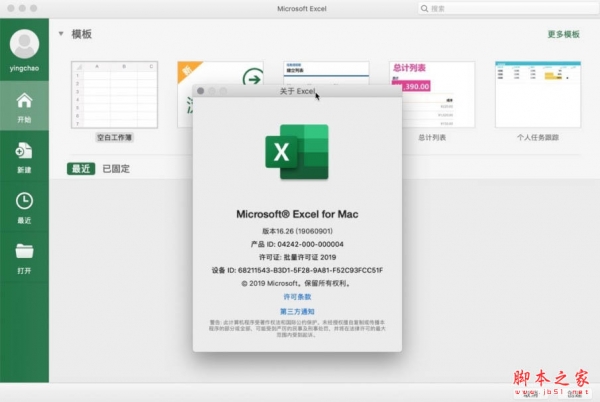
最新评论