Excel图表怎么设置x轴y轴 Excel图表设置x轴y轴的方法
Excel图表怎么设置x轴y轴?最近有小伙伴们在使用Excel表格的时候遇到问题,想要进行x轴y轴的设置,但是不知道方法是什么样的。不用担心,小编在本篇文章里将带来Excel图表设置x轴y轴的方法教程,有需要的小伙伴们快来看看吧!
Excel图表设置x轴y轴的方法教程
1、以下图的表格为例。如图所示,拖动鼠标选中要建立图标的数据。

2、点击菜单栏上的:插入--柱形图,选择一种样式。

3、在插入的图表上,先点击纵坐标轴选中它,可以看到这个坐标轴四周出现了四个小圆,也叫做控制点。

4、右键单击这个坐标轴,然后选择【设置坐标轴格式】。

5、在打开的坐标轴格式对话框中,可以看到坐标轴的最大值最小值等都是自动的,为了自己设定,必须先选中固定的,然后设定数值,如图所示。


6、设置好刻度以后,点击数字选项,然后在类别下选择【自定义】,在各式代码这一栏输入 g/毫升 ,然后点击添加按钮。这个就是给数据添加一个单位的代码。点击关闭按钮。

7、完成操作。

相关文章
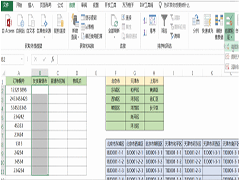
Excel下拉选项怎么设置三级菜单 Excel下拉选项设置三级菜单的方法
大家在工作中,如果有领导要求制作一个给别人填写的表格,但是又不希望他人乱填,且填写了对应的一级信息后,对应限制二级、三级填写的信息。这应该怎么办呢?一起来了解一2022-08-29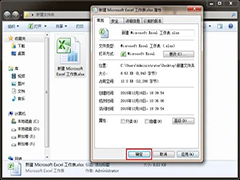 在Excel软件中,可以通过在属性界面,把只读取消勾选,选择应用,就可以完成实现,一起来了解一下吧2022-08-22
在Excel软件中,可以通过在属性界面,把只读取消勾选,选择应用,就可以完成实现,一起来了解一下吧2022-08-22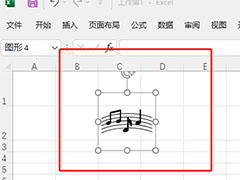
excel制作五线谱音符? Excel表格插入五线谱图标的技巧
excel制作五线谱音符?excel表格中想要插入一个图标,比如五线谱音符,该怎么插入呢?下面我们就来看看Excel表格插入五线谱图标的技巧2022-08-11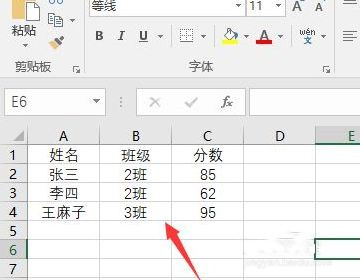
excel怎么按成绩降序排列 excel排序排名次由小到大设置方法
在教学的考试中,教师总是喜欢把学生的成绩从高到低进行排列,看看谁的单科分数最高,总分最高,不及格的人数等,那么在excel表格中怎么进行分数排列?下面我们来看看吧2022-08-10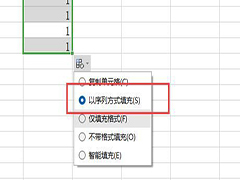
Excel下拉排序都是1怎么办 Excel下拉排序都是1的解决方法
序号是表格制作中不可缺少的一个元素,也是Excel中应用最多的一个字段。那如果excel序号下拉都是1就是一个不小的困扰了,怎么做才能解决呢2022-08-05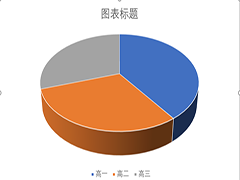 excel是很多人都在使用的统计软件,今天,小编想来和大家分享,excel怎么制作三维饼图,希望能够帮到大家2022-08-04
excel是很多人都在使用的统计软件,今天,小编想来和大家分享,excel怎么制作三维饼图,希望能够帮到大家2022-08-04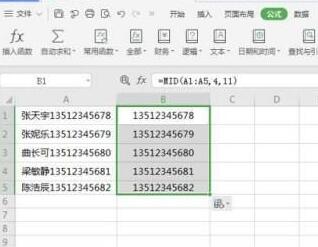
怎么提取Excel单元格中的部分内容?Excel批量提取单元格中部分内容的方
文字放在一个单元格了,怎么批量提取Excel单元格中的部分内容呢?这篇文章主要介绍了Excel批量提取单元格中部分内容的方法,需要的朋友可以参考下2022-08-01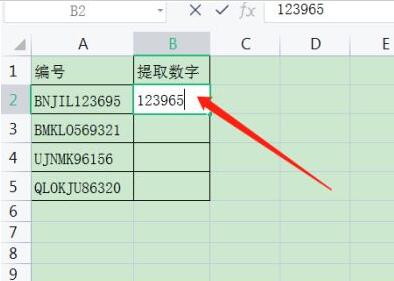
Excel怎么提取单元格中的数字?Excel一键提取单元格中部分数字的方法
怎么一键提取excel单元格内的数字呢?单元格内有数字还有文字,一个个编辑太影响工作效率,那么Excel怎么提取单元格中的数字?这篇文章主要介绍了Excel提取单元格中部分数2022-08-01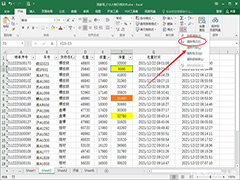
excel怎么快速清除单元格中的颜色 excel快速清除单元格颜色的方法
很多小伙伴在excel表格中出现多单元格带颜色的需要清除内容,一般都是一个个清除操作,但是这种操作十分麻烦,今天给大家分享一键清除小妙招2022-08-01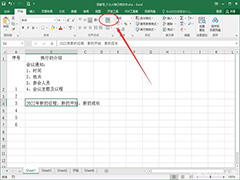
excel强制换行和自由换行有什么区别 excel强制换行和自由换行区别介绍
在excel中换行的方法有很多种,其中有两个方法很多人都不明白有什么区别,那就是excel中强制换行和自动换行的方法和区别,今天我们就一起来学一下2022-08-01


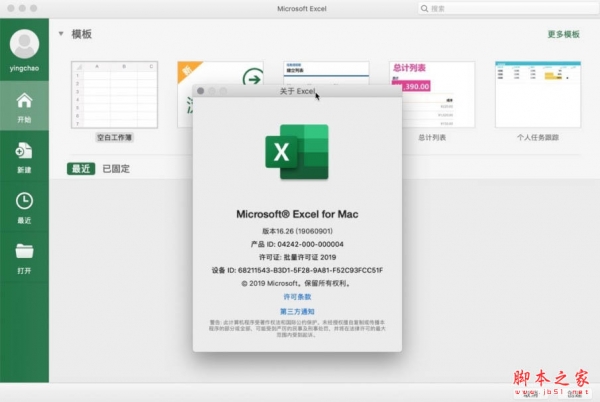
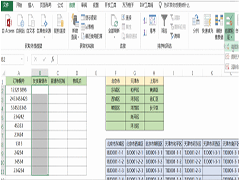
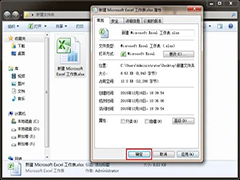
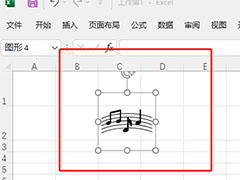
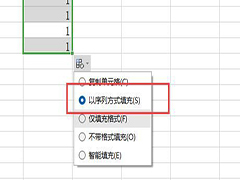
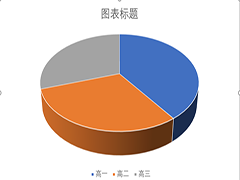
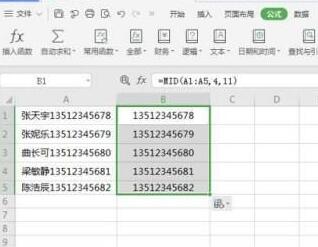
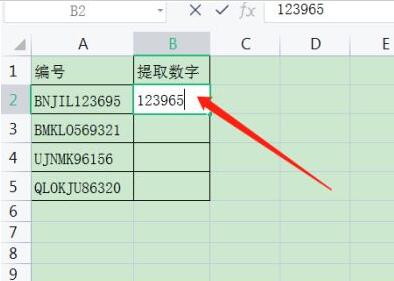
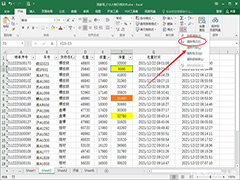
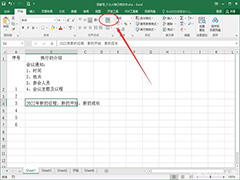
最新评论