Excel表格怎么做自动更新的下拉菜单?
Excel 中的“下拉菜单”功能,相信不少人都有用过,但你听说过,能自动更新的下拉菜单吗?
普通的下拉菜单并不能自动更新新增内容,在制作好下拉菜单后,后期如果需要修改、增加等操作,都是一件非常麻烦的事情。如果使用可自动更新的下拉菜单,那后期修改或增加内容都非常方便。
普通下拉菜单
我们先一起来看看普通的下拉菜单的制作。进入「数据」-「数据工具」-「验证」-「设置」,在允许中设为「序列」,来源中选择下拉内容单元格,确定即可完成,这是最普遍制作下拉菜单的方式。
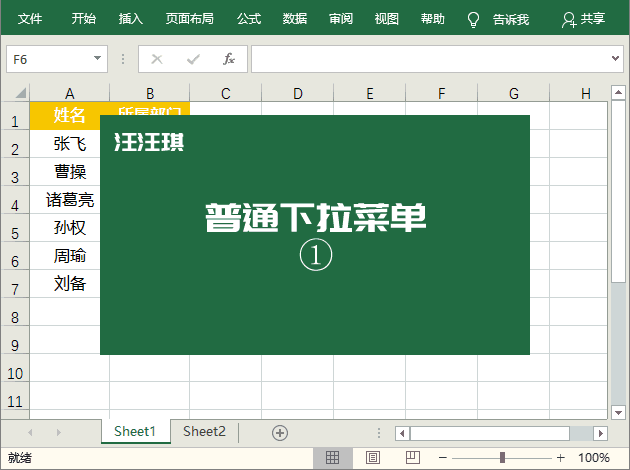
但是这样做出来的下拉菜单,如果再想添加点内容进去,是比较困难的事情。

自动更新的下拉菜单
1、想要制作可自动更新内容的下拉菜单,其实非常简单,我们先将表格转换成超级表。将光标定位到部门的任意单元格,按下「Ctrl + T」组合键,即可将普通表格转成超级表。
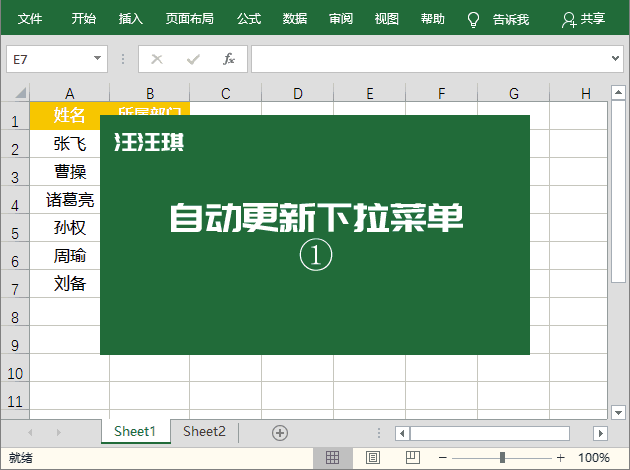
2、选中部门下列数据单元格,然后进入「公式」-「定义的名称」-「定义的名称」,在名称中创建一个名称,这里我就设为“菜单”确定。
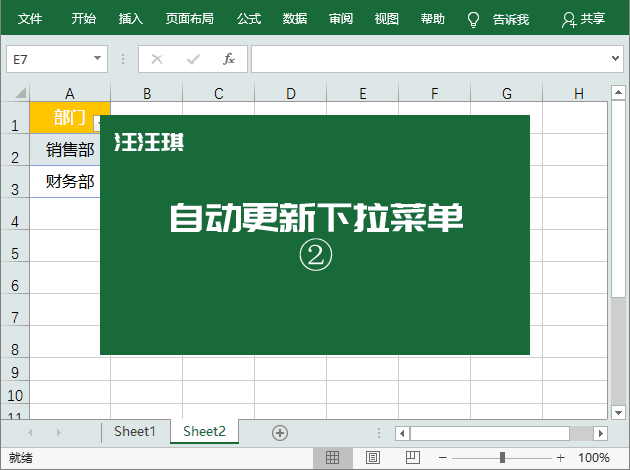
3、创建下拉菜单,我们选中需要添加下拉菜单的单元格,进入「数据」-「数据工具」-「数据验证」-「数据验证」,允许中设为「序列」,在来源中输入「= 菜单」,好了,现在我们的下拉菜单就做好了。
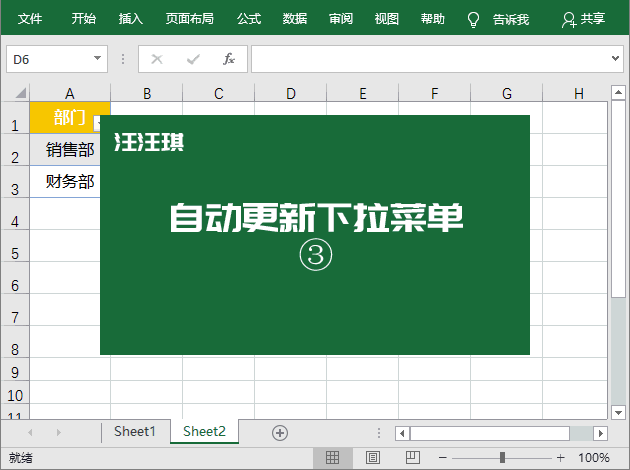
4、最后,我们再来看看,在部门中增加一个新部门,然后再去查看下拉菜单,你就能发现,这时候的下拉列表中已经自动更新了新增的内容。
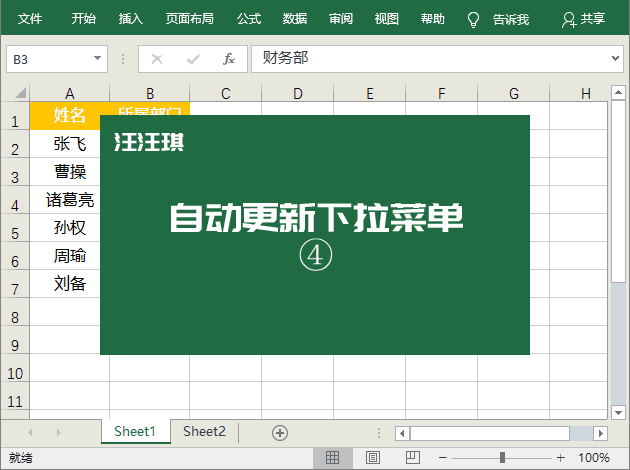
本文来自微信公众号:Word 联盟 (ID:Wordlm123),作者:汪汪琪
以上就是Excel使用下拉菜单自动更新的技巧,希望大家喜欢,请继续关注脚本之家。
相关推荐:
Excel打印表格怎么铺满整张A4纸? 让excel表打印铺满技巧
Excel合并两个单元格内容中间怎么添加文字? 连接两个单元格内容中间加字技巧
相关文章
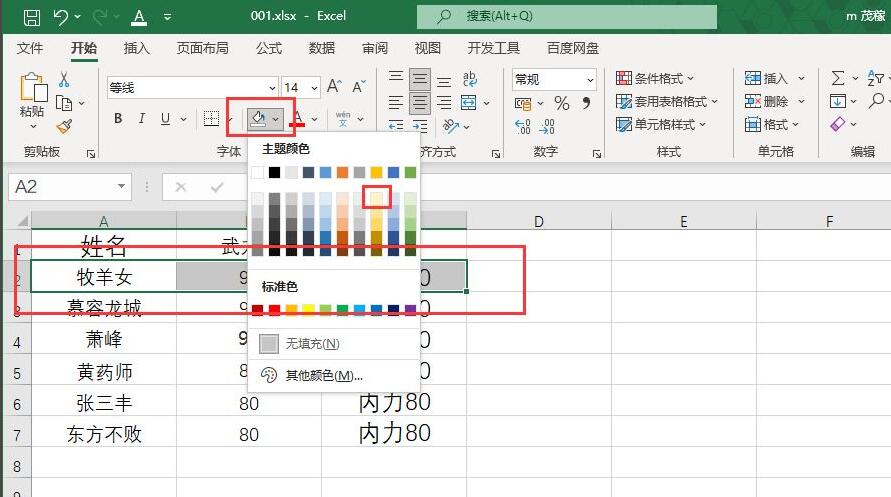
Excel2021怎么隔行填充颜色?Excel2021表格隔行填充颜色方法
最近有网友问小编Excel2021怎么隔行填充颜色?这篇文章主要介绍了Excel2021隔行填充颜色方法,需要的朋友可以参考下2022-04-25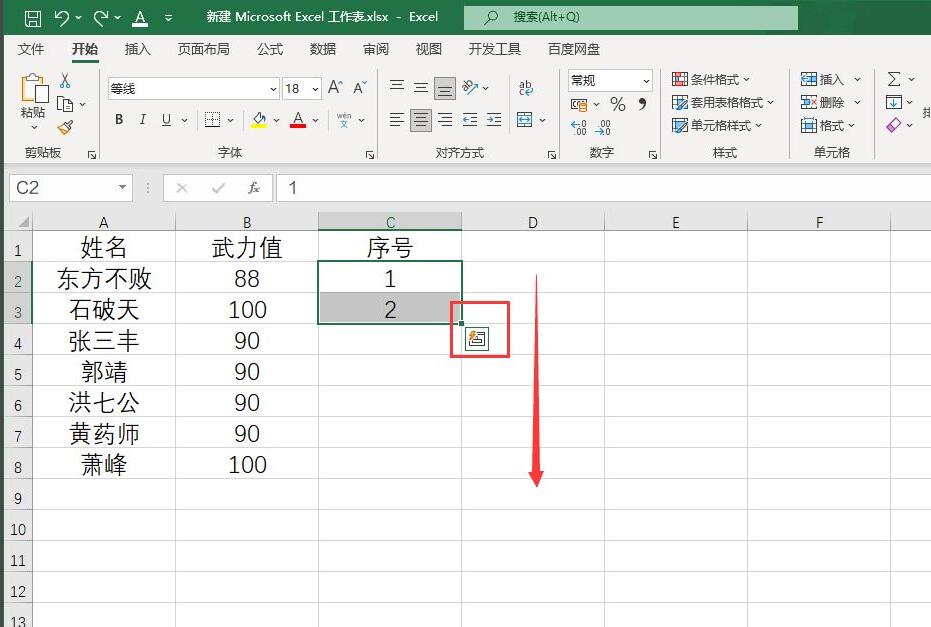
Excel2021怎么隔行插入空白行?Excel2021隔行插入空白表格教程
很多网友不清楚Excel2021怎么隔行插入空白行?这篇文章主要介绍了Excel2021隔行插入空白表格教程的相关资料,需要的朋友可以参考下2022-04-25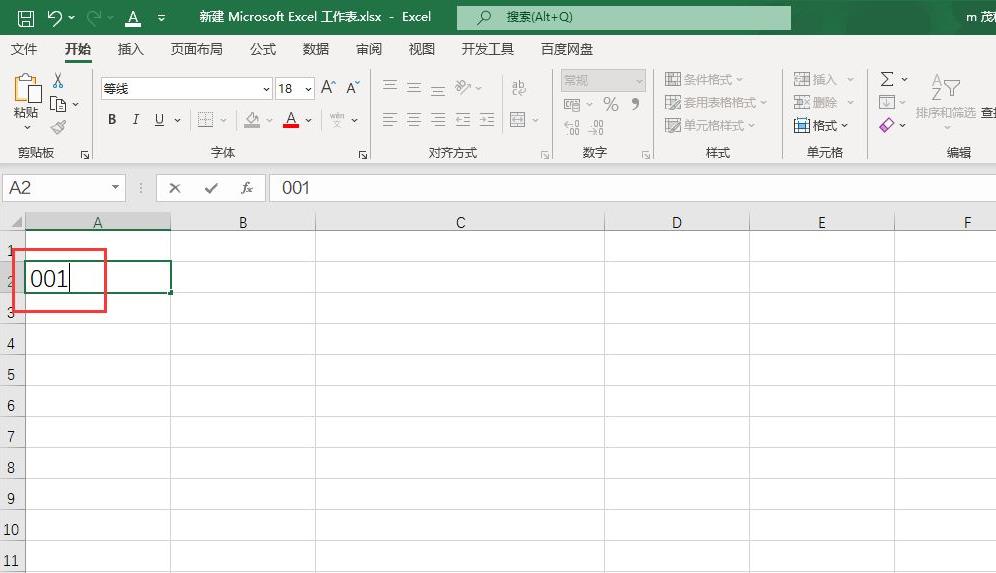
Excel2021表格里怎么打出001?Excel2021输入001技巧
Excel2021表格里怎么打出001?经常用excel的朋友知道,如果在表格中直接输入001,是会变成数字1,这篇文章主要介绍了Excel2021输入001技巧,需要的朋友可以参考下2022-04-25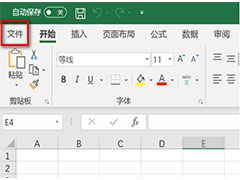 excel表格保留两位小数后求和不对怎么办?本文就为大家带来了详细的解决教程,需要的朋友一起看看吧2022-04-27
excel表格保留两位小数后求和不对怎么办?本文就为大家带来了详细的解决教程,需要的朋友一起看看吧2022-04-27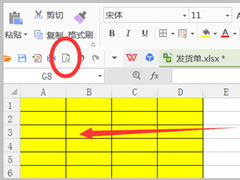
怎么使excel表格适应A4纸大小?制作适应A4纸大小excel表格教程
这篇文章主要介绍了怎么使excel表格适应A4纸大小?制作适应A4纸大小excel表格教程的相关资料,需要的朋友可以参考下本文详细内容介绍。2022-04-27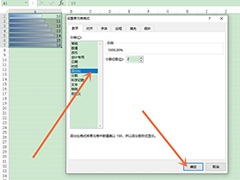
Excel数据条怎么设置百分比进度条 Excel表格设置百分比进度条教程
带有柱状进度条的那一幅可以一下子看出各行所占的比例等,下面就为大家介绍在excel单元格中怎么设置以进度条/柱形图来显示百分比方法来看看吧2022-05-01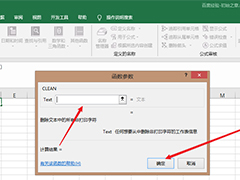
excel表格隐藏字符怎么清除? excel非打印字符去除方法
excel表格隐藏字符怎么清除?excel表格中有隐藏的字符,想要清除这些字符,该怎么操作呢?下面我们就来看看excel非打印字符去除方法2022-05-06
excel表格怎么设置连续数字的页码?excel页码设置连续数字教程
这篇文章主要介绍了excel表格怎么设置连续数字的页码?excel页码设置连续数字教程的相关资料,需要的朋友可以参考下本文详细内容介绍2022-05-14 这篇文章主要介绍了excel表格下拉选项颜色填充操作教程的相关资料,需要的朋友可以参考下本文详细内容介绍2022-05-18
这篇文章主要介绍了excel表格下拉选项颜色填充操作教程的相关资料,需要的朋友可以参考下本文详细内容介绍2022-05-18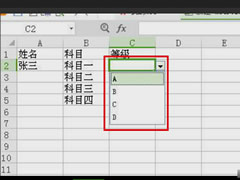 这篇文章主要介绍了excel表格下拉列表设置及删除操作方法的相关资料,需要的朋友可以参考下本文详细内容介绍2022-05-18
这篇文章主要介绍了excel表格下拉列表设置及删除操作方法的相关资料,需要的朋友可以参考下本文详细内容介绍2022-05-18


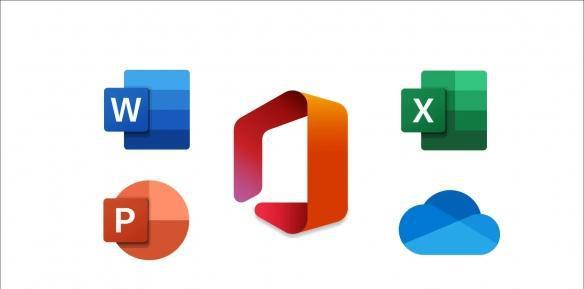
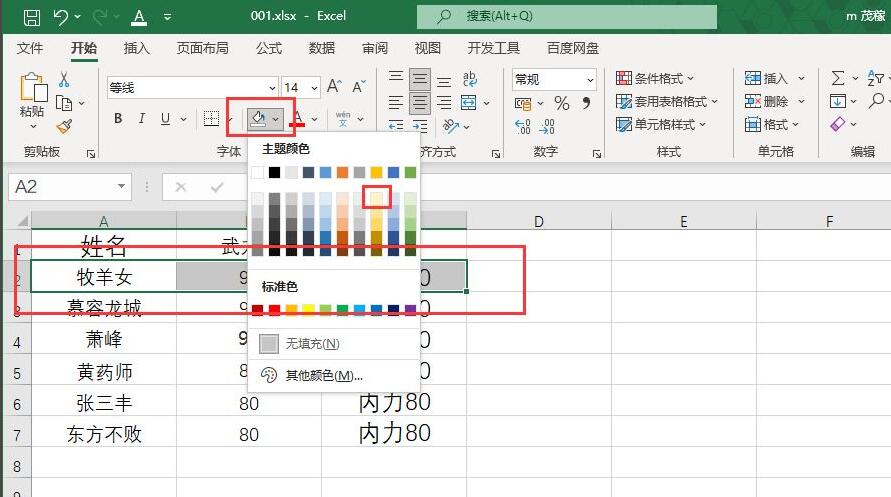
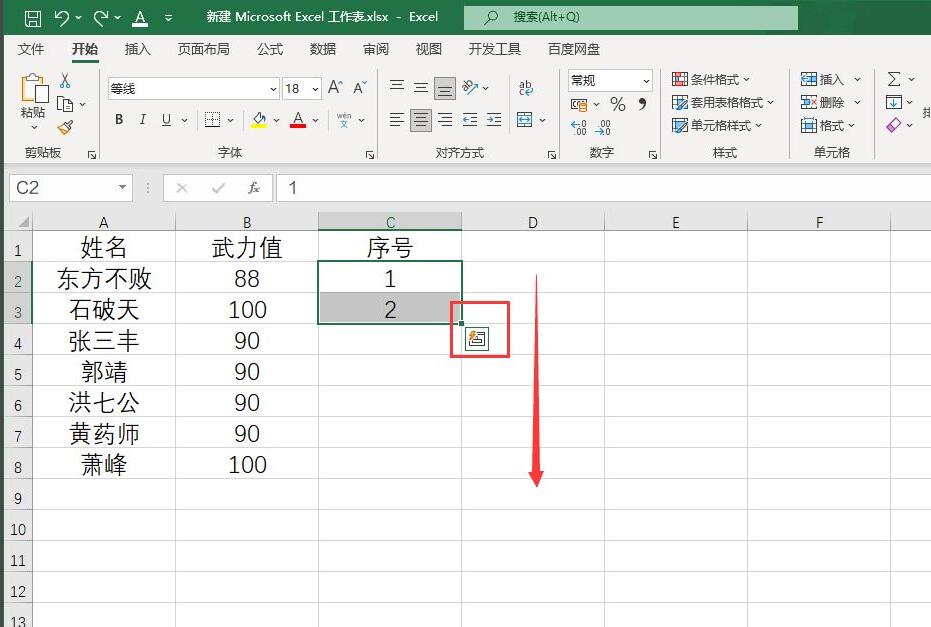
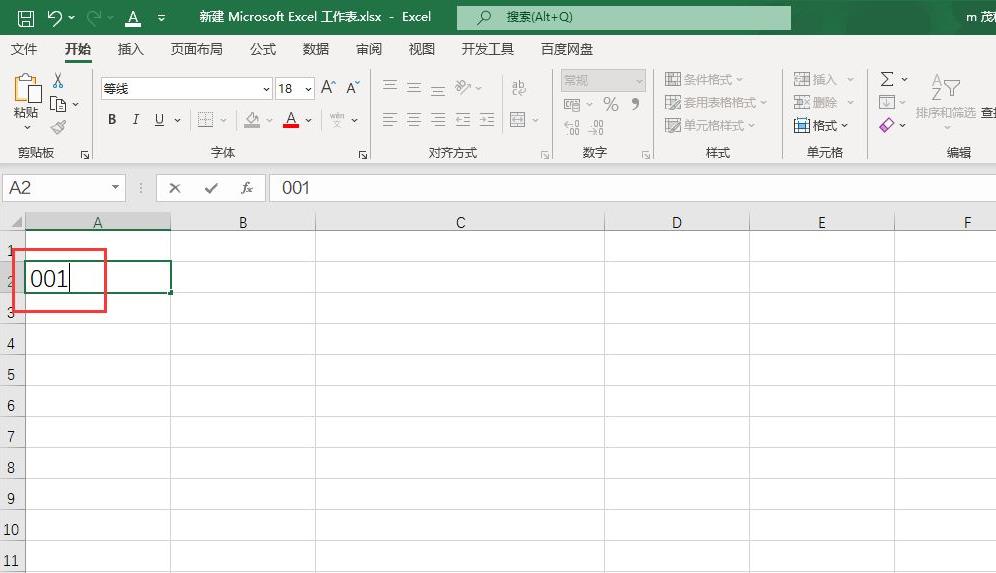
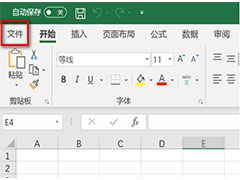
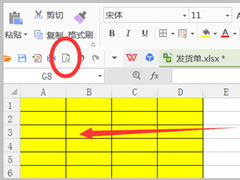
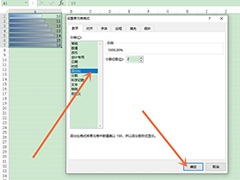
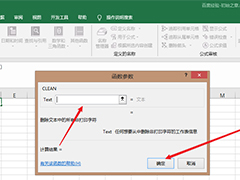


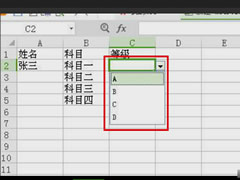
最新评论