Excel中16个新手必须要掌握的填充技巧(收藏备用)
我们经常在 Excel 中都会使用下拉填充技巧,它可以帮助我们快速将空白单元格填充上数据。当然,各种需求会使用不同的填充方法。今天,小汪老师就来给大家分享 16 种常用填充 Excel 小技巧。
1、按住 Ctrl 键填充序列
普通下拉填充,会重复单元格数据,如果,我们按住 Ctrl 不放,向下填充,就会获取序列了。

2、快速填充指定范围序列
如何快速的填充指定的数值范围?比如,我要填充 1-100 。我们可以先在单元格输入“1”,然后进入「开始」-「编辑」-「填充」-「序列」,选择「列」,在“终止值”中输入「100」就可以了。

3、按月份填充日期
将日期以月份填充,我们可以先下拉填充,然后,点击旁边的“自动填充选项”按钮,选择「以月填充」。

4、按年份填充日期
将日期按年份进行填充。

5、填充日期范围
填充指定的日期范围。

6、快速填充工作日
下拉填充后,在旁边的“自动填充选项”按钮中选择「填充工作日」。

7、双击填充
许多朋友只知道,下拉填充,其实,我们还可以将光标定位到单元格右下角后,直接双击,就能实现快速填充。

8、按字母填充
普通填充只能够实现 1、2、3 数值填充,如果要实现字母填充,可以使用公式:
=SUBSTITUTE(ADDRESS(1,ROW(A1),4),1,)

9、不间断序列
就算是删除其中一个或多个序列,也能够自动连续上一个数值。公式:
=ROW()-1

10、筛选填充序列
筛选结果后依然能够显示正常的序列。公式:
=SUBTOTAL(3,B$1:B2)-1

11、填充被合并的单元格
单元格被合并居中了,如何取消并填充呢?先取消合并后居中,然后 F5 进入「定位条件」,选择「空值」,然后在编辑栏中输入“=”,选择上一单元格,按下「Ctrl + 回车」即可填充。

12、填充分类序列
如果想将每组分类,单独填充一组序列,应该如何操作呢?
=COUNTIF($B$2:B2,B2)

13、重复填充序列
有时候,我们需要多次重复序列,比如:1、1、1、2、2、2、3、3、3 这样填充,那么我们可以使用公式:
=INT((ROW(A1)-1)/3)+1
重复次数,可以修改其中的“/3”。

14、指定数值范围循环填充
规定一个数值范围,进行循环填充,可以使用公式:
= MOD((ROW(A1)-1),3)+1
数值范围,可自行修改。

15、自定义递增填充
如何进行递增填充?可以先在起始单元格输入数据,然后选中需要填充到的单元格,进入「开始」-「编辑」-「填充」-「序列」,选择「列」,在“步长值”中输入你要递增的数字,然后确定就行了。

16、自定义填充内容
有些内容,Excel 中无法填充获取想要的结果,这是为什么呢?其实,这是因为 Excel 中只存储了固定的那些填充内容。要想按照自己的思路和结果填充,我们可以先将这些结果储存进 Excel ,下次填充,就能够得到我们想要的效果了。
如下图所示,我想要填充带圈数字,但是,并没有获得我想要的结果。

进入「文件」-「选项」-「高级」-「编辑自定义列表」,在“输入序列”中录入我们想要的填充效果,然后点击“添加”按钮,确定。回到表格界面后,我们再来试试,怎么样!

本文来自微信公众号:Word 联盟 (ID:Wordlm123),作者:汪汪琪
以上就是Excel填充技巧分享,希望大家喜欢,请继续关注脚本之家。
相关推荐:
相关文章

Excel通配符怎么使用? Excel表格中通配符使用技巧分享
Excel通配符怎么使用?通配符在excel里比较常使用,有很多小技巧可以大大缩减工作量,下面我们就来看看excel中Excel表格中通配符使用技巧分享2023-09-12
Excel嵌入单元格的图片怎么删? Excel快速清除单元格内图片的技巧
Excel嵌入单元格的图片怎么删?excel表格可以插入图片也可以将图片嵌入单元格内,如果是嵌入单元格的图该怎么删除呢?下面我们就来看看Excel快速清除单元格内图片的技巧2023-07-03
Excel时间信息怎么转换成小时? Excel时间转换成小时格式的技巧
Excel时间信息怎么转换成小时?execl表格中显示的是时间数据,想要转换成对应的小时,该怎么操作呢?下面我们就来来看看Excel时间转换成小时格式的技巧2023-07-03
Excel表格内容怎么批量添加下划线? excel表格加下划线的技巧
Excel表格内容怎么批量添加下划线?excel表格中的内容有很多地方需要添加下划线,该怎么操作呢?下面我们就来看看excel表格加下划线的技巧2023-06-30 Excel是很常用的办公软件,经常使用excel处理数据,有很多函数大家不一定使用,下面我们就来看看Excel中index函数用法2023-06-20
Excel是很常用的办公软件,经常使用excel处理数据,有很多函数大家不一定使用,下面我们就来看看Excel中index函数用法2023-06-20
Excel打印表格怎么铺满整张A4纸? 让excel表打印铺满技巧
Excel打印表格怎么铺满整张A4纸?excel打印表格的时候,想要让表格铺满整个页面,该怎么操作呢?下面我们就来看看让excel表打印铺满技巧2023-06-06
excel表格怎么做仓库管理系统? 快速学仓库报表的流程及技巧
excel表格怎么做仓库管理系统?想要直接使用excel表格做仓库管理系统,该怎么操作呢?下面我们就来看看快速学仓库报表的流程及技巧2023-05-30
excel表格中图片怎么隐藏? Excel表格一键隐藏全部图片的技巧
excel表格中图片怎么隐藏?excel表格中有很多图片,想要快速隐藏所有图片,该怎么操作呢?下面我们就来看看Excel表格一键隐藏全部图片的技巧2023-05-17 excel里切片器的作用?excel中可以使用的功能很多,其中切片器很多朋友不知道怎么用,下面我们就来看看excel切片器使用技巧2023-05-11
excel里切片器的作用?excel中可以使用的功能很多,其中切片器很多朋友不知道怎么用,下面我们就来看看excel切片器使用技巧2023-05-11
Excel合并两个单元格内容中间怎么添加文字? 连接两个单元格内容中间加
Excel合并两个单元格内容中间怎么添加文字?excel表格想要合并单元格,合并单元格的时候,想要在两个单元格中间加文字,该怎么操作呢?下面我们就来看看Excel连接两个单元2023-05-04


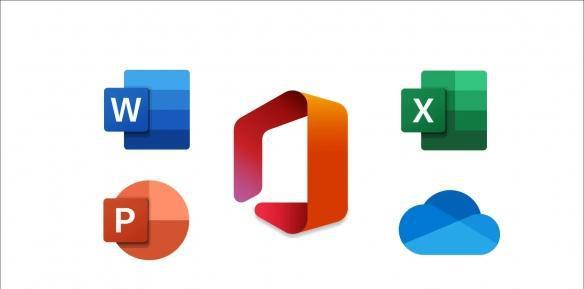
最新评论