REPT函数怎么快速做漂亮的图表? Excel中使用rept函数做图表的技巧
本文作者:卫星酱
本文编辑:竺兰
自制的条形图简陋到哭泣?插入的柱形图不合心意?想要的漏斗图太难看只好放弃?那这篇文也许能为你排忧解难!最近注意到一个平时不太起眼的小函数 ——【REPT 函数】。这个函数的语法十分简单,就是按照指定次数重复字符。
大家看到这里可能感到疑惑:不是讲图表吗?怎么突然说函数了?别急呀!这 REPT 函数,也能制作出这 3 种漂亮常用的图表呢~小函数,大能量!丝毫不犹豫,咱们上干货 ↓↓↓
1、条形图
条形图是很常见的图表,制作它我们需要:
数据若干,REPT 函数一份,Playbill 字体一套,竖线符号「|」若干,随个人口味加入颜色。
制作步骤:
在 C3 输入公式:
=REPT("|",B3/10)
公式中的「/10」起到控制条形图长度的作用。
然后下拉填充到 C3-C9,修改字体为 Playbill ,就可以得到一份简洁又好看的条形图啦!
如果你嫌黑色不够亮眼,还可以通过修改字体颜色,把它变得更美观~

PS. 这里的「|」是竖线符号,一般位于回车键的正上方,要配合 Shift 键才能打出~
2、柱形图
柱形图也很常见,可以用来比较不同类别之间的数据。制作它也就是让条形图换个方向!
准备:
数据若干,REPT 函数一份,Playbill 字体一袋,竖线符号「|」若干,单元格格式一勺,随个人口味加入颜色。
制作步骤:
如下图在 B5 输入公式,然后同样填充,别忘了字体 Playbill 哦~
=REPT("|",B6/10)

然后设置单元格格式改变文本方向,还可以根据自己喜好改改颜色呢!
按【Ctrl+1】打开【设置单元格格式】对话框,在【对齐】选项卡里选择:
【水平对齐】-【居中】
【垂直对齐】-【靠下】
【方向】-【90】

3、漏斗图
漏斗图与条形图的制作原理是一样的,不一样的只是数值的排序:
拿出之前的条形图,修改数据排序为【降序】就是一个【漏斗图】,【升序】就是一个倒置的漏斗啦~
这里的公式我们修改一下倍数使图表更美观:
=REPT("|",B3)
然后设置文字对齐方式为【居中】,按需求改变数据排序~

怎么样,很简单吧?
4、写在最后
今天我们用很简单的公式和很简单的操作制作了 3 种好看的图表:
❶ 条形图
❷ 柱形图
❸ 漏斗图
最重要的是它们和你的表格是一体的,不会像插入的图表或手工绘制的图表那样在你转移数据时出毛病!
(碎碎念:手绘的没法同步数据,插入的图表,一旦复制到另一张表,就也没法同步数据了!但这些 REPT 图表就不一样了,它可以跟着数据一起被复制走!)
除了上述图表,不起眼的 REPT 函数还可以做旋风图、星级图和甘特图,因受限于篇幅,今天只讲到这里,如果你想学其它图表的制法,请持续关注以待后文~
对了,在这些图表的基础上我们还可以拓展哦!比如在图形上标数字或其他元素,大家知道怎么做吗?欢迎在评论区交流哦~
本文来自微信公众号:秋叶 Excel (ID:excel100),作者:卫星酱
以上就是Excel中使用rept函数做图表的技巧,希望大家喜欢,请继续关注脚本之家。
相关推荐:
powerbi怎么做数据分析? Excel用Power BI绘制数据分析图表的教程
excel2019折线图表怎么添加阴影? excel图标添加阴影的技巧
相关文章

excel可以实现数据清洗的方法有哪些 Excel中的4类数据清洗函数实例介绍
excel可以实现数据清洗的方法有哪些?数据清洗是数据分析的重要步骤之一,它涉及到数据的预处理、清洗、转换和整合等多个方面,在数据清洗过程中,常用的函数有很多,下面2023-07-24
excel中edate函数怎么用? EDATE函数的使用方法及实例
excel中edate函数怎么用?edate()函数是Excel中的日期和时间函数之一,用于返回指定日期之后或之前的几个月的日期,下面我们就来看看EDATE函数的使用方法及实例2023-07-24
excel中npv公式怎么用? Excel 中 NPV 函数使用技巧分享
excel中npv公式怎么用?使用excel管理财务和投资的时候,需要使用npv函数,该怎么用呢?下面我们就来看看Excel 中 NPV 函数使用技巧分享2023-07-10 Excel是很常用的办公软件,经常使用excel处理数据,有很多函数大家不一定使用,下面我们就来看看Excel中index函数用法2023-06-20
Excel是很常用的办公软件,经常使用excel处理数据,有很多函数大家不一定使用,下面我们就来看看Excel中index函数用法2023-06-20
excel中查询函数怎么用? hyperlink函数的使用方法及实例
excel中查询函数怎么用?excel中有很多函数经常使用,其中一个函数是无法被代替的,它就是hyperlink函数,下面我们就来看看hyperlink函数的使用方法及实例2023-05-23
excel文本函数怎么用? LEN/LENB/LEFT函数的用法
excel文本函数怎么用?文本函数中LEN/LENB/LEFT很常用,该怎么使用呢?下面我们就来看看详细的教程2023-05-09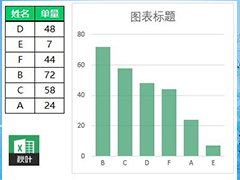
Excel如何用SORT函数实现排序? 排序函数SORT用法解析
Excel如何用SORT函数实现排序?Excel中的数据想要排序,该怎么操作呢?下面我们就来看看排序函数SORT用法解析,详细请看下文介绍2023-02-09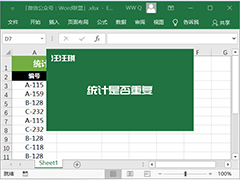 今天跟大家分享10组日常工作中经常需要用到的Excel公式组合,大家如果遇到类似的问题,更改数据区域,直接套用即可2023-01-04
今天跟大家分享10组日常工作中经常需要用到的Excel公式组合,大家如果遇到类似的问题,更改数据区域,直接套用即可2023-01-04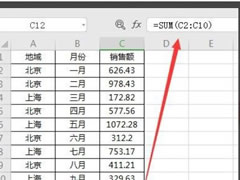
excel函数公式大全 excel最常用的八个函数的使用方法
这篇文章主要介绍了excel函数公式大全 excel最常用的八个函数的使用方法的相关资料,需要的朋友可以参考下本文详细内容介绍2022-07-15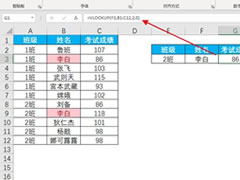 这篇文章主要介绍了10种excel多条件查找函数的使用方法汇总的相关资料,需要的朋友可以参考下本文详细内容介绍2022-07-14
这篇文章主要介绍了10种excel多条件查找函数的使用方法汇总的相关资料,需要的朋友可以参考下本文详细内容介绍2022-07-14


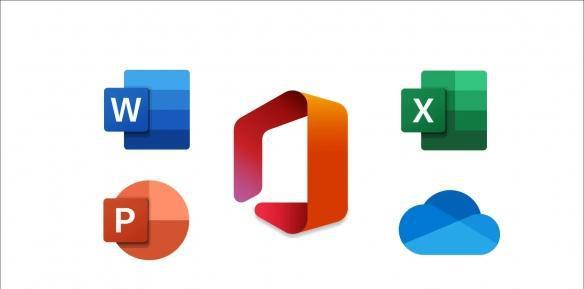
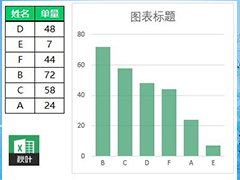
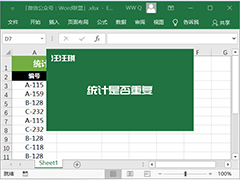
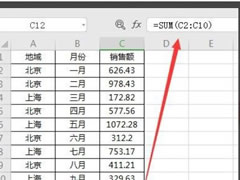
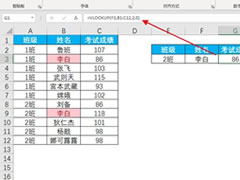
最新评论