Ctrl+1会用吗? 解锁Ctrl+1快捷键的多用法
Excel 表格的自定义格式,想必大家都不陌生吧?它可是我们实现快速录入数据的大功臣呢!使用自定义格式代码,能够让录入的数据以各种我们想要的格式呈现,可以说使用自定义格式来打扮数据,都是基操勿六啦~但是,你真的认识那些代码吗?或者说,你真的知道自定义格式中字符的真面目吗……
管那么多能用不就完事儿了?不不不,要知道知己知彼,百战不殆~ 就今天,看卫星酱为你揭开这些符号的庐山真面目 ——
自定义格式中代替某些类型的数据占住固定位置的字符叫做占位符,这里我们将它们粗略地分为以下三类:
1、数字占位符
这一类的占位符都是帮数字占位置,或者与数字有关的字符。
0
首先是我们的符号 0,一个 0 就代表一个数字,如果实际数字的位数大于 0 的个数,则显示实际数字,否则用 0 补足。但如果是小数点后的数字大于 0 的个数,则四舍五入截取。
举例:现在我们将 B 列的自定义格式设置为 00.0(PS. 这里为了展示效果,单独将 B2 单元格设置成了文本格式喔!),若实际数字为 365,则显示为 365.0;实际数字为 5,显示为 05.0;而实际数字为 12.56 时,显示为四舍五入的 12.6。

#
#同样是数字占位符,如果小数点后的数字大于 0 的个数,也会四舍五入截取。但它和 0 不同的是,#只显示有意义的零,而不显示无意义的零。
举例:现在我们将 B 列的自定义格式设置为##.##,C 列的自定义格式设置为 00.00,若实际数字为 3.14 和 3.141,BC 两列显示如下图:

从图中我们可以看到这两种字符的不同。
?
这个符号并不代表数字,却能让不等长的数据按小数点对齐。
? 的原理是在小数点两边添加空格,直到这些数字按照小数点对齐为止。
举例:现在我们将 B 列的自定义格式设置为??.??,输入不同位数的数字,会显示为下图的样子:

,
这个是半角逗号,它是千分位分隔符,如果你想要你的数据以千分位显示,就可以用上它。
一般我们将 B 列的自定义格式设置为#,###

这样比较大的数字就会很好分辨啦~
.
最后还有我们的.
可别忘了它也是数字中的重要字符喔~
没错,它就是 —— 小数点
2、文本占位符
好啦,接下来是和文本有关的占位符。
@
@表示文本。注意!一个 @表示文本值本身,不是一个 @一个字符哦!也就是说 @等于你填在那个格子里的文本整体!
像这样:如果我设置 B 列的单元格格式为 [绿色]@,那么这一列的文本都会变成绿色!

而 @连用则会让你输入的文本值重复。比如:设置 B 列的格式为 @@,那么我们输入「小星星」,就会显示为「小星星小星星」!是不是非常有趣呢?

\ 和!
这两个符号不为文本占位,但这里我仍然将它们分类到文本占位符,因为它们都可以将特殊含义的字符转义为文本。
\ 和! 都是强制转义符,它们能将特殊含义的字符转义为文本。比如:我们将 B 列的单元格格式设置为 0,.0\ 千米,那么结果如下图所示:

这个代码的意思是:将千位之后的数值变为「千米」,并保留一位小数。
有点难理解?再来看一个! 的代码,其效果是一样的:B 列单元格格式设置为 0!.0, 万元 ↓↓↓

这个代码的意思是:将万位之后的数值变为「万元」,并保留千分位作为小数。
这里的 \ 和! 可以互换,没有影响~
代码图解:

3、日期与时间
接下来是表示日期和时间的占位符,这部分就比较容易记住啦,可以稍稍和英文联系下~ 请看:
y
y 指代 year,也就是年。不同写法的含义如下:
yy:显示双位年份
yyyy:显示四位年份

m
m 表示 month,月份的意思。不同写法的含义如下:
m:日期显示为月
mm:显示为双位月份,1 会显示为 01
mmm: 月份显示为英文简写
mmmm:月份的英文全称
mmmmm : 英文月份首字母大写

d
d 指 day,表明天数。不同写法的含义如下:
d:日期显示为天数
dd:显示为双位天数,1 会显示为 01
ddd: 显示为英文星期简写
dddd: 显示完整英文星期

a
a 也同样是星期,不过是中文的。
输入 aaaa 会让日期显示为星期,输入 aaa 则可以不显示「星期」两个字~

h
h 是 hour,也就是小时的意思。不同写法的含义如下:
h: 显示一位小时,也就是 0~23
hh: 显示两位小时,个位小时会用 0 补齐,比如 01

m
虽然也是 m,但这里却是 minute, 分钟的意思哦!不同写法的含义如下:
m: 以一位显示分钟(0~59)
mm: 以两位显示分钟(01~59)
PS. 用这个代码表示分钟时要注意,它要与表示小时或表示秒的代码配合使用,否则会被默认成月份代码喔!

s
这个就是 second,表示秒了~
同样地,s 是以一位显示秒(0~59),而 ss 以两位显示秒(01~59)啦!

时间与日期的占位符都很有规律吧?一张表总结下:

4、重复与颜色
最后的重复占位符和颜色占位符是两个无门无派的家伙,就让它们俩抱团取暖好啦:
*
星号 * 是表示重复的占位符,它可以无限显示 * 号后的内容,直到填充满整个单元格,就好像你睡着按到了键盘一样~
用它做目录再方便不过啦!
比如我输入代码 @*-"1"

颜色
颜色占位符会把你的指定的内容填充成彩色的,这样很方便我们做标记和区分。
它的中文表达式有八种颜色可选:[红色]、[黑色]、[黄色]、[绿色]、[白色]、[蓝色]、[青色] 和 [洋红]。(注意,如果输入 [青色] 报错的话改为输入 [蓝绿色])
如果还想要其他颜色,我们可以使用 [颜色 1],[颜色 2]…… 这样的表达方式,表达 56 种不同的颜色。不同数字代表的颜色如下图所示:

5、小小的总结
今天一下子讲了这么多种占位符的含义呢,一起来复习下吧:
零井 (0#) 给零占好位,井不显示无意义。
问号 (?) 让数据按照,小数点儿来对齐,
这个逗号 (,) 被叫做,千分位的分隔符;
还有一个小数点儿 (.),别呀么别丢弃~
艾特 (@) 代表文本,杠叹 (\!) 强制转义;
别忘日期与时间,只需按照英文记!
最后星号 (*) 与颜色,虽然少用也别丢弃~
这样好记多了吧,嘻嘻嘻~
还有还有,我们之前用过的代码中,比较难记的 0,.0\ 千米 ——1000 米变 1 千米;0!.0, 万元 ——10000 元变 1 万元~
记住这两个例子,下次直接套用啦!
本文来自微信公众号:秋叶 Excel (ID:excel100),作者:卫星酱
以上就是excel中Ctrl+1快捷键的多用法,希望大家喜欢,请继续关注脚本之家。
相关推荐:
excel表格中图片怎么隐藏? Excel表格一键隐藏全部图片的技巧
Excel中f4键按了没反应怎么办? Excel中F4键没反应的解决办法
相关文章
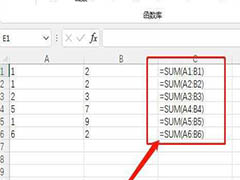 Excel如何查看公式明细?excel表格中的数据是公式算出来的,想要显示算出数据的公式,该怎么显示呢?下面我们就来看看Excel表格显示公式的技巧2022-10-14
Excel如何查看公式明细?excel表格中的数据是公式算出来的,想要显示算出数据的公式,该怎么显示呢?下面我们就来看看Excel表格显示公式的技巧2022-10-14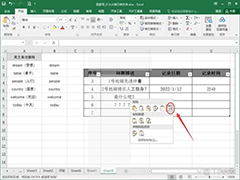
excel复制表格如何保持行高和列宽不变 excel复制表格行高和列宽不变的
有时需要复制粘贴表格数据,将复制的表格复制到其他地方,希望表格的行高和列宽保持不变,怎么做呢?一起来了解一下吧2022-10-13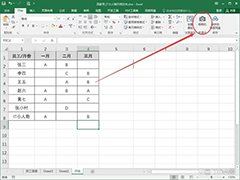 在excel中的一个“照相机”功能,打开excel文件时是看不到这个“照相机”的菜单的,那要怎么打开呢?一起来了解一下吧2022-10-13
在excel中的一个“照相机”功能,打开excel文件时是看不到这个“照相机”的菜单的,那要怎么打开呢?一起来了解一下吧2022-10-13
Excel2021怎么给文字添加删除线?Excel2021单元格文字添加删除线方法
有网友问Excel2021怎么给文字添加删除线?这篇文章主要介绍了Excel2021单元格文字添加删除线方法,需要的朋友可以参考下2022-10-12
Excel2021怎么合并姓名?Excel2021合并两个单元格内容的方法
将两个单元格的内容批量进行合并,Excel2021怎么合并姓名?这篇文章主要介绍了Excel2021合并两个单元格内容的方法,需要的朋友可以参考下2022-10-12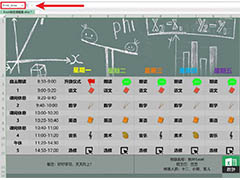
如何用excel制作漂亮的课表? Excel表格做动态课程表的技巧
如何用excel制作漂亮的课表?excel表格制作课程表的时候,想要做的漂亮些,并添加动画效果,该怎么操作呢?下面我们就来看看Excel表格做动态课程表的技巧2022-10-12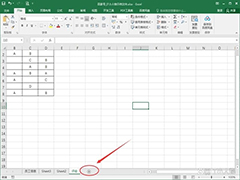
excel不能新建工作表怎么办 excel不能新建工作表解决方法
有时在打开的文件中发现无法新建新的工作表,怎么办?一起来看看如何解决吧2022-10-12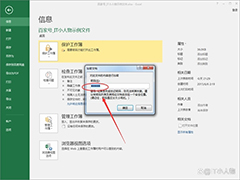 有时在打开他人的excel文件时需要输入密码才能打开,想去掉这个打开密码怎么取消呢?一起来了解一下吧2022-10-12
有时在打开他人的excel文件时需要输入密码才能打开,想去掉这个打开密码怎么取消呢?一起来了解一下吧2022-10-12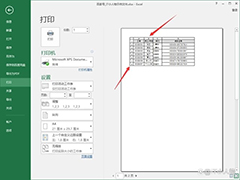 打印表格中的数据是常有的操作,为了便于阅读查看,有时最好连行号和列号一起打印出来,一起来了解一下吧2022-10-12
打印表格中的数据是常有的操作,为了便于阅读查看,有时最好连行号和列号一起打印出来,一起来了解一下吧2022-10-12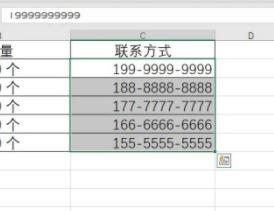
Excel2021怎么批量给手机号添加横线?Excel2021手机号批量添加分割横线
常见的手机号码中会有分割横线,那么Excel2021怎么批量给手机号添加横线?这篇文章主要介绍了Excel2021手机号批量添加分割横线方法,需要的朋友可以参考下2022-10-11


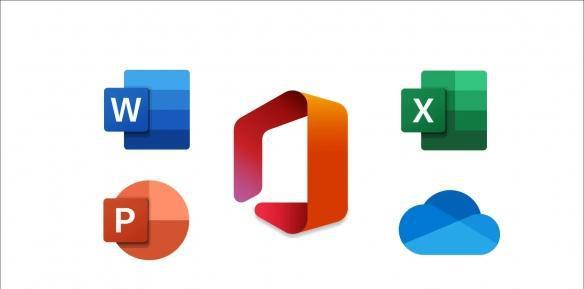
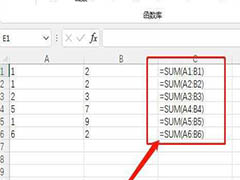
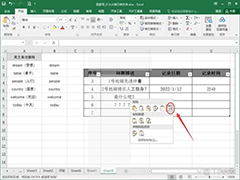
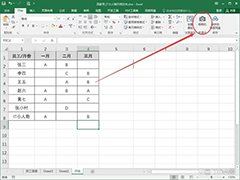


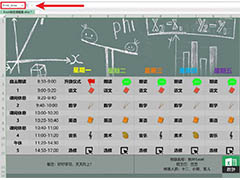
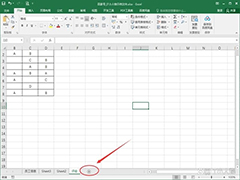
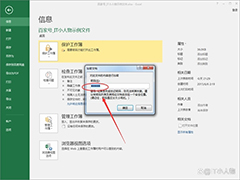
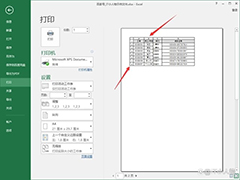
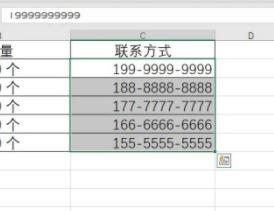
最新评论