excel表格超长内容怎么处理? 遇到Excel表格超级长的5招实用技巧分享
哈喽,大家好呀!今天你用 Excel 了吗?不知道大家平时有没有被这种又长又宽的表格困扰过。

什么?看不清?...... 看不清就对了!你看!即使我把表格缩放到能够辨识的极限大小,仍然无法看到表格的全貌。作为一个强迫症晚期患者,对于这种占满屏幕、显示不全、数据密密麻麻的大表格,我是深恶痛绝的。今天我们就来聊聊高效浏览超大表格的 5 个必备技巧。一起来看看吧
01、快捷键
浏览大表格时,最直接的痛苦就是增加了我们的操作量。
原本只用搓一下滚轮就能一览无余的表格数据,现在不得不用鼠标来回拖动滑块来进行查看,一不小心还可能拖出屏幕范围,非常令人抓狂。

如何才能快速精准的定位到表头和表尾呢?
▋【Ctrl + 方向键 】
鼠标选中表格区域任意单元格,分别按下【Ctrl+⬆ 】、【Ctrl+⬇ 】、【Ctrl+⬅ 】、【Ctrl+➡ 】,就能瞬移到表格上下左右四个边缘。

不过,使用这组快捷键时,需要注意表格中的数据应该是连续的,否则选框会在遇到空白单元格时停止。
▋【Ctrl+Home 】/【Ctrl+End 】
如果遇到表内有大量空白单元格的情况,我们也可以使用另外一组快捷键组合,以达到快速浏览的效果。
按下【Ctrl+Home 】键,可以将选框快速切换到表格左上角,按下【Ctrl+End 】键,则可以将选框快速切换到表格右下角。

▋【Ctrl+Shift + 方向键 】
那么为什么有时候我们轻轻拖动滑块时,表格会直接跳转几千行甚至上万行呢?

这种情况多半是由于表格下方空白区域中,某些单元格里输入了内容导致的,解决方法也很简单。
使用【Ctrl+End 】组合键迅速定位到表格最下方,用鼠标选中下方的整个空白行,按下【Ctrl+Shif+↓ 】组合键,批量选中下方所有单元格区域,点击鼠标右键批量删除行。
删除完毕后保存,滚动条就能恢复正常了。

02、冻结窗格
在阅读大表格时,由于数据量太大,行列标题成为了我们查看数据时的重要参考,因此需要将其固定,确保我们在拖动滑块时依然可以看到他们。
锁定标题行:
用鼠标选中表格标题行下方的整行单元格,点击【视图 】选项卡中的【冻结窗格 】按钮,选择【冻结窗格 】,即可完成标题行锁定。

锁定标题列:
用鼠标选中表格标题列右边的整列单元格,点击【视图 】选项卡中的【冻结窗格 】按钮,选择【冻结窗格 】,即可完成标题列锁定。

同时锁定标题行和标题列:
找到表中标题行和标题列相交的单元格,用鼠标点击该单元格右下角的单元格,点击【视图 】选项卡中的【冻结窗格 】按钮,选择【冻结窗格 】,即可同时完成标题行和标题列的锁定。

03、超级表格
当我们要对长表格进行汇总计算时,不用设置复杂的公式,有一个功能可以帮我们一键完成计算。
选中表格首行,按【Ctrl+Shift+↓ 】组合键,快速选中整张表格;
点击【插入 】选项卡中的【表格 】按钮,或者直接按下【Ctrl+T 】的组合键,在弹出的对话框中点击【确定 】,就能完成超级表格的创建。


注意:如果表格中有合并单元格,超级表格会自动对合并单元格进行拆分,所以使用超级表格之前,请确保表格的规范性。
创建超级表格之后,我们要用到它的两个特性:
❶ 表格标题行会自动固定到最上方,达到和【冻结窗格 】相同的效果。
❷ 点击【表设计 】选项卡,在【表格样式选项 】功能组中,找到【汇总行 】并打勾,在表格下方会自从生成汇总行。

汇总行除了能够求和以外,还提供了求平均值、计数、最大值、最小值等统计计算功能,非常方便。

把鼠标移动到汇总单元格右下角,向左填充公式,还可以实现其他列的数据统计哦!

04、拆分
既然我们用超级表格固定了表头,又完成了大表格的汇总统计,当我们滚动滚轮的时候,有没有办法同时观察标题行和汇总行呢?
这样一来,整张表格不就尽收眼底了吗?
哈哈,接下来就该拆分功能出场了。
鼠标选中最下方的汇总行,点击【视图 】选项卡中的【拆分 】按钮,表格就被一分为二了。

用鼠标点击上方表格中的任意位置,滑动鼠标滚轮看看效果吧!

05、切片器
通常情况下,我们可以使用筛选功能,对表格数据进行进一步浏览分析,但由于大表格数据量大,分类繁多,筛选条件和维度也变得更加复杂,这时候,传统的筛选功能,就没有那么方便了。
因此,我们要使用最后一个杀手锏:【切片器 】,来完成对大表格数据的急速查询。
注意,将普通表格先转化为超级表格,是使用切片器功能的必要前提之一。
鼠标单击表格任意区域,在【表设计 】选项卡中点击【插入切片器 】功能,在弹出的对话框中勾选需要筛选的关键字段,比如:营销员、产品、地区,点击【确定 】。

这样,我们就创建好了三组切片器按钮,点击对应的选项,就能快速的筛选查看了,如果要多选切片器中的按钮,按住【Ctrl 】键再点击鼠标进行复选就可以啦~

怎么样,是不是非常炫酷呢?

06、小结
今天给大家分享了浏览大表格时常用的 5 大技巧:
❶ 快捷键:Ctrl + 方向键;Ctrl+Home / End;Ctrl+Shift + 方向键
❷ 冻结窗格:冻结首行、首列
❸ 超级表格:固定首行到标题栏;添加汇总行
❹ 拆分:固定尾行
❺ 切片器:急速筛选
你学会了吗?希望这些技巧能在工作中帮到你!
本文来自微信公众号:秋叶 Excel (ID:excel100),作者:张开元,编辑:竺兰
相关文章

Excel表格怎样制作Wifi数据图? 把 WiFi 搬到 Excel 里的技巧
Excel表格怎样制作Wifi数据图?excel中的数据想要做成wifi效果图,该怎么制作呢?下面我们就来看看把 WiFi 搬到 Excel 里的技巧2023-10-01
excel中如何按年级排序数据 表格按年级顺序排列的两种方法
excel中如何按年级排序数据?excel表格中录制的学生数据想要按年级排序,该怎么操作呢?下面我们就来看看表格按年级顺序排列的两种方法2023-09-12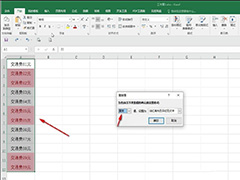
Excel表格中重复数据怎么自动变色 Excel表格重复内容变色设置教程
有用户想要将表格内的重复数据用颜色标注出来,那么应该如何操作呢?其实方法很简单,一起来了解一下吧2023-03-16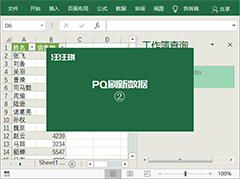 Excel多个表格怎么合并并实现数据同步?excel中有很多工作表,想要将这些工作表合并并实现数据同步更新,该怎么操作呢?下面我们就来看看详细的技巧2023-02-27
Excel多个表格怎么合并并实现数据同步?excel中有很多工作表,想要将这些工作表合并并实现数据同步更新,该怎么操作呢?下面我们就来看看详细的技巧2023-02-27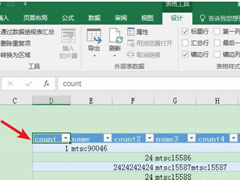
xml格式文件怎么导入到excel?Excel表格将XML文件导入的操作教程
这篇文章主要介绍了xml格式文件怎么导入到excel?Excel表格将XML文件导入的操作教程的相关资料,需要的朋友可以参考下本文详细内容介绍2022-07-06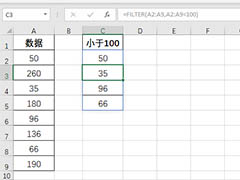
Excel怎么筛选出小于100的数据? excel表格提取小于100的数据的技巧
Excel怎么筛选出小于100的数据?Excel表格中的数据很多,想要提取小于1000的数据,该怎么提取到另一列呢?下面我们就来看看excel表格提取小于100的数据的技巧2022-05-30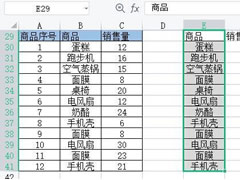
excel怎样合并同名并相加数量?excel表格相同名称数据合并求和
这篇文章主要介绍了excel怎样合并同名并相加数量?excel表格相同名称数据合并求和的相关资料,需要的朋友可以参考下本文详细内容介绍2022-05-23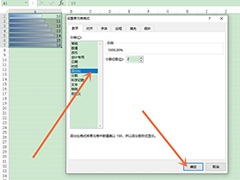
Excel数据条怎么设置百分比进度条 Excel表格设置百分比进度条教程
带有柱状进度条的那一幅可以一下子看出各行所占的比例等,下面就为大家介绍在excel单元格中怎么设置以进度条/柱形图来显示百分比方法来看看吧2022-05-01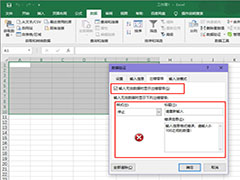
Excel表格如何设置数据的有效性 Excel表格设置数据有效性方法
很多时候,我们用excel制作表格,用数据有效性进行设置,会方便很多,也大大提高了填写数据的正确性,下面来分享excel怎么进行数据有效性设置的方法2022-04-07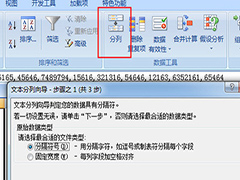
Excel表格如何快速拆分数据 Excel表格快速拆分数据方法
我们在使用Excel的时候,经常会将一些数据全部输入在同一单元格中,今天小编就带着大家一起看看怎么拆分单元格的数据吧2022-04-02



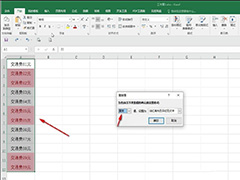
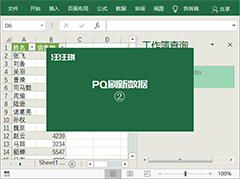
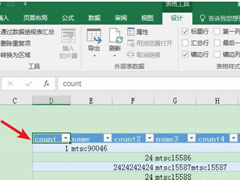
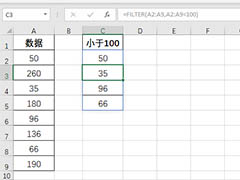
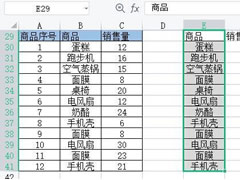
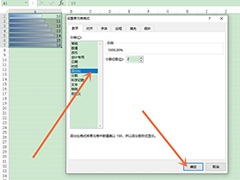
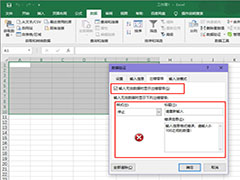
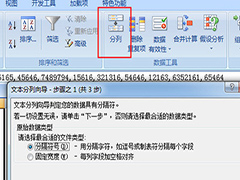
最新评论