如何将excel转换成ppt? 一文讲透Excel 和 PPT相互转换的技巧
在快节奏的现代办公环境中,Excel和PowerPoint(PPT)已成为数据处理和展示的得力助手。然而,将这两者之间的内容高效互转,却是许多办公族头疼的问题。今天,就让我们一起探索Excel与PPT的无缝互转技巧,让办公效率飞跃!

Excel数据优雅转身,成为PPT中的亮点
一、Excel 转 PPT
这个功能大多数情况下适用于,将 Excel 中的表格、图表转到 PPT 中。Excel中的数据表格和图表,经常需要在PPT中进行展示。但简单的复制粘贴,往往效果不尽如人意。下面,就为大家介绍两种高效的方法。
方法一:嵌入式复制粘贴
在Excel中选中需要复制的表格区域,使用【 Ctrl+C】进行复制。然后切换到PPT中,选择需要粘贴的位置,使用【 Ctrl+V】进行粘贴。在弹出的选项中,选择【 嵌入】即可。这样,Excel表格就完美地嵌入到了PPT中,双击还可以进行编辑。

方法二:选择性粘贴为Excel对象
同样在Excel中复制表格区域,切换到PPT中后,选择【 开始】选项卡下的【 粘贴】-【 选择性粘贴】。在弹出的窗口中,选择【 Microsoft Excel 工作表 对象】,然后点击【 确定】。这样粘贴的表格,不仅保留了Excel的格式和功能,还可以随时更新数据。


对于Excel中的图表,我们同样可以采用类似的方法进行粘贴。只需将图表复制粘贴到PPT中,然后选择【 保留源格式和链接数据】。这样,当Excel中的数据发生变化时,PPT中的图表也会自动更新。
将 Excel 中的图表转到 PPT 中
一般只需要将 Excel 中复制的图表,粘贴到 PPT 中,同时选择【保留源格式和链接数据】即可。

这样做的好处是,如果 Excel 的内容有修改,PPT 可以自动同步。

二、PPT 转 Excel
PPT 转 Excel 这个功能一般也用得比较少,如果实在要用的话,全选 PPT 中的内容,复制粘贴到 Excel 即可。
如果有人想把 PPT 中内置的 Excel 文件保存下来,可以:
选中 PPT 中的图表或表格,单击鼠标右键,选择「worksheet 对象」-「打开」-「另存为」就可以了。

PS:前提是 PPT 中的图表或表格,是选择性粘贴为【Microsoft Excel 工作表 对象】的。
PPT内容轻松导入,Excel中再加工
虽然PPT转Excel的需求相对较少,但在某些情况下,我们可能需要将PPT中的内容导入到Excel中进行进一步的处理。这时,我们可以采用全选复制粘贴的方法。在PPT中选中需要导入的内容,使用【 Ctrl+C】进行复制。然后切换到Excel中,选择需要粘贴的位置,使用【 Ctrl+V】进行粘贴。需要注意的是,由于PPT和Excel的格式差异,导入后的内容可能需要进行一定的调整。
另外,如果PPT中包含了内置的Excel文件(如通过选择性粘贴为Excel对象创建的表格或图表),我们可以通过右键点击对象,选择【 worksheet 对象】-【 打开】-【 另存为】来保存这些内置文件。这样,我们就可以在Excel中对这些文件进行进一步的编辑和处理了。
互转技巧的实际应用与拓展
掌握了Excel与PPT的互转技巧后,我们可以在实际工作中更加灵活地运用这两个工具。例如,在制作报告时,我们可以先在Excel中整理好数据,然后将表格和图表粘贴到PPT中进行展示。当需要更新数据时,只需在Excel中修改原始数据,PPT中的表格和图表就会自动更新。这样,不仅提高了工作效率,还保证了数据的准确性。
此外,我们还可以借助一些第三方工具或插件来实现更加高级的互转功能。例如,有些插件可以将Excel中的数据直接转换为PPT中的动态图表或交互式表格;而有些工具则可以将PPT中的幻灯片批量转换为Excel中的工作表或图片格式。这些工具和插件的使用方法和效果各不相同,大家可以根据自己的需求进行选择和学习。
总结
通过以上内容的介绍,我们可以看到Excel与PPT的无缝互转技巧确实能够大大提高我们的办公效率。无论是将Excel中的数据优雅地展示在PPT中,还是将PPT中的内容轻松导入到Excel中进行再加工,这些技巧都能帮助我们更加高效地完成工作任务。当然,随着技术的不断发展和进步,未来还可能会有更多更高级的互转技巧和方法出现。因此,我们需要保持不断学习和探索的态度,以便更好地应对不断变化的办公环境和工作需求。
相关文章
 我们经常使用excel处理数据,很多时候自定义单元格格式可以不用自己设置,直接找别人设置好的套用即可,今天我们就来分享12个可以直接套用的小技巧2024-01-30
我们经常使用excel处理数据,很多时候自定义单元格格式可以不用自己设置,直接找别人设置好的套用即可,今天我们就来分享12个可以直接套用的小技巧2024-01-30 在Excel表格中数据显示不是由数据的决定的,而是由数据的格式决定的,今天分享的10个Excel自定义格式小技巧,学会它,让同事的CPU烧冒烟2024-01-30
在Excel表格中数据显示不是由数据的决定的,而是由数据的格式决定的,今天分享的10个Excel自定义格式小技巧,学会它,让同事的CPU烧冒烟2024-01-30
excel图表复制到word后怎么保持原格式? Excel表格样式复制技巧
excel图表复制到word后怎么保持原格式?excel文件中有表格数据和图标,想要直接复制到word中保持样式不变,下面我们就来看看Excel表格样式复制技巧2023-09-18
Excel时间信息怎么转换成小时? Excel时间转换成小时格式的技巧
Excel时间信息怎么转换成小时?execl表格中显示的是时间数据,想要转换成对应的小时,该怎么操作呢?下面我们就来来看看Excel时间转换成小时格式的技巧2023-07-03 Excel是一款很多用户都在使用的表格制作软件,而我们有时候在使用Excel修改表格的时候难免需要去设置批注格式,本文就为大家带来详细的设置方法,一起看看吧2023-06-19
Excel是一款很多用户都在使用的表格制作软件,而我们有时候在使用Excel修改表格的时候难免需要去设置批注格式,本文就为大家带来详细的设置方法,一起看看吧2023-06-19
excel怎么把常规的数字变为日期格式 excel常规的数字转为日期格式方法
EXCEL中输入的数据默认格式是常规格式或者自定义格式,你可以对单元格内数据进行格式设置,使单元格中的显示内容更加规范、整齐。下面小编介绍一下如何设置数据格式为日期2022-07-18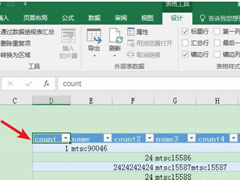
xml格式文件怎么导入到excel?Excel表格将XML文件导入的操作教程
这篇文章主要介绍了xml格式文件怎么导入到excel?Excel表格将XML文件导入的操作教程的相关资料,需要的朋友可以参考下本文详细内容介绍2022-07-06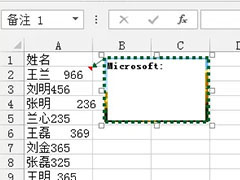
excel表格批注怎么添加虚线边框? excel批注格式窗口的设置方法
excel表格批注怎么添加虚线边框?excel表格中添加了批注,该怎么添加呢?下面我们就来看看excel虚线框的设置方法,详细请看下文介绍2022-06-29 由于Excel一直在更新版本,因此也出现了多种不同的格式。有时候要将一个Excel文件发给其他人,但是他们的电脑上仅支持某种格式,这时候最好就可以提前修改一下文件格式,方2022-06-20
由于Excel一直在更新版本,因此也出现了多种不同的格式。有时候要将一个Excel文件发给其他人,但是他们的电脑上仅支持某种格式,这时候最好就可以提前修改一下文件格式,方2022-06-20
Excel怎么设置区域格式为自动套用格式 Excel套用格式设置方法
我们想要用Excel设置区域格式为自动套用格式的时候。这个时候就会烦恼应该如何让它自动套用格式呢?一起来了解一下吧2022-06-16





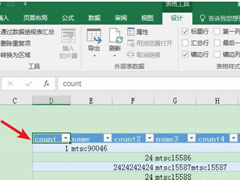
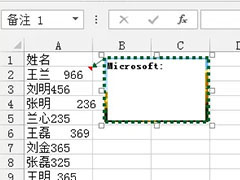


最新评论