excel怎么将相同颜色的归类? excel将相同颜色的归类的技巧
在Excel的数据处理过程中,我们经常会遇到需要根据单元格颜色进行数据归类和整理的情况。这种操作在处理大量数据时特别有用,因为它可以帮助用户更直观地理解和分析数据。以下将详细介绍如何在Excel中按颜色归类单元格。尽管Excel并没有直接提供“按颜色归类”的功能按钮,但借助一些巧妙的函数和技巧,我们完全可以实现这一目标。
方法一:VBA宏代码实现
对于更复杂或大规模的数据归类需求,可以编写VBA宏来实现自动归类。以下是一个简化的示例:
Sub GroupCellsByColor()
Dim rng As Range
Dim cell As Range
Dim colorGroup As String
Dim dict As Object
Set dict = CreateObject("Scripting.Dictionary")
' 设置要处理的范围,例如 A1:A100
Set rng = Range("A1:A100")
For Each cell In rng
If Not dict.exists(cell.Interior.ColorIndex) Then
dict.Add cell.Interior.ColorIndex, cell.Value
End If
Next cell
' 在另一列显示颜色相同的单元格集合
' 示例:在B列显示
i = 1
For Each key In dict.Keys
Cells(i, 2).Value = dict(key)
i = i + 1
Next key
End Sub或者
Sub SortByColor()
Dim rng As Range
Dim KeyRng As Range
Dim lastRow As Long
' 确定要排序的范围
lastRow = Cells(Rows.Count, 1).End(xlUp).Row
Set rng = ThisWorkbook.Sheets("Sheet1").Range("A1:B" & lastRow)
Set KeyRng = rng.Range("A1:A" & lastRow)
' 按照第一列的背景颜色进行排序
rng.Sort Key1:=KeyRng, Order1:=xlAscending, Header:=xlYes, _
OrderCustom:=1, MatchCase:=False, Orientation:=xlTopToBottom, _
DataOption1:=xlSortNormal, SortMethod:=xlPinYin, _
SortByColours:=True
End Sub这段代码假设你要排序的数据在"A1:B"的范围内,且根据"A"列的背景颜色进行排序。你需要根据实际情况调整代码中的范围和条件。
注意事项:
- 使用VBA宏时,请确保你的Excel启用了宏功能,并在可信任的环境中运行宏。
- VBA宏虽然强大,但也要谨慎使用,以避免对数据造成不可逆的更改或损坏。在运行宏之前,最好先备份你的数据。
- 根据颜色排序或归类可能会因颜色辨识不明显导致数据易错,特别是颜色数量较多时。务必仔细检查。
方法二:利用条件格式配合IF或INDEX/MATCH函数
1、条件格式标记颜色:首先,为需要归类的颜色单元格应用条件格式,例如,将所有红色单元格标记为一种特定格式。
2、IF函数筛选:利用IF函数结合CELL函数中的color属性(如 =IF(CELL("color", A1)=RGB(255,0,0), A1, "")),判断单元格颜色是否为红色,若是,则返回该单元格的值,否则返回空值。
3、INDEX/MATCH组合:如果你需要将颜色相同的单元格归类到另一列,可以使用INDEX和MATCH函数的组合,MATCH函数查找颜色相同的单元格位置,INDEX函数再返回对应位置的值。
注意:使用条件格式时,要注意设置的规则是否符合你的需求,并定期检查以确保其有效性。
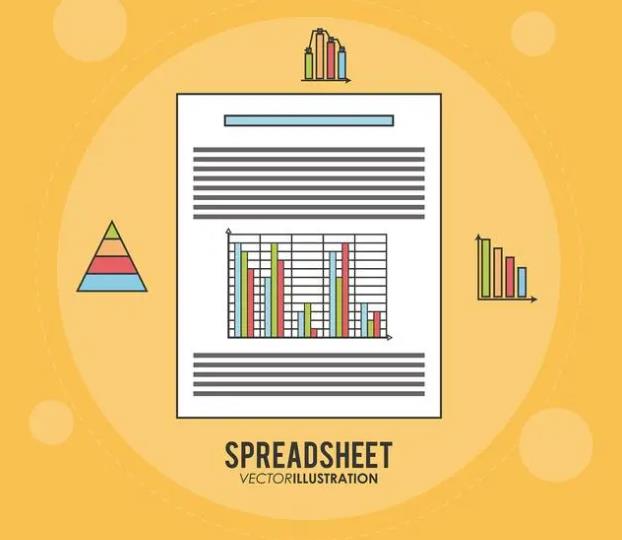
方法三:使用筛选功能
- 启用筛选:首先,选中你想要筛选的区域。接着,在菜单栏上点击“数据”选项卡,在“排序和筛选”组中点击“筛选”按钮,以启用筛选功能。
- 按颜色筛选:点击你想要筛选的列标题右侧的下拉箭头,在弹出的菜单中选择“按颜色筛选”。然后,在子菜单中选择你感兴趣的颜色。
- 查看结果:Excel将只显示所选颜色的数据行,这样你就可以轻松地看到所有相同颜色的单元格了。
方法四:借助插件工具
市面上有一些专门针对Excel的插件工具,如Kutools for Excel,提供了“按颜色排序”或“按颜色归类”的功能。安装这些插件后,你只需点击几次鼠标,就能轻松实现同类颜色单元格的归类和整理。
注意:使用第三方插件或工具时,要确保它们来自可信赖的来源,并仔细阅读使用说明以避免任何潜在的问题。
总结:
尽管Excel本身并未直接提供按照颜色归类单元格的功能,但通过条件格式、函数组合以及VBA编程或插件辅助,我们可以灵活地实现这一目标。在实际应用中,你可以根据自身的Excel技能水平和具体需求选择最合适的方法,让颜色成为你数据梳理的有力助手,让数据表格焕发出绚丽多彩的视觉魅力。在Excel的世界里,颜色不仅是美化数据的装饰,更是提升数据处理效率的利器。
在进行颜色归类时,确保你的数据区域选择正确,以避免遗漏或错误地归类单元格。
相关文章
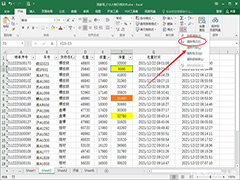
excel怎么快速清除单元格中的颜色 excel快速清除单元格颜色的方法
很多小伙伴在excel表格中出现多单元格带颜色的需要清除内容,一般都是一个个清除操作,但是这种操作十分麻烦,今天给大家分享一键清除小妙招2022-08-01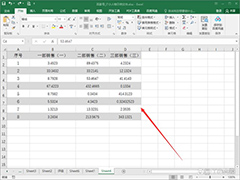
excel奇偶行如何设置不同的颜色 excel奇偶行设置不同颜色方法
在Excel中,如果密密麻麻的单元格背景颜色都一样,有时还真能让人看花眼,为了让其层次分明,增强视觉效果,可以给奇偶行设置不同的背景颜色,具体方法如下2022-07-06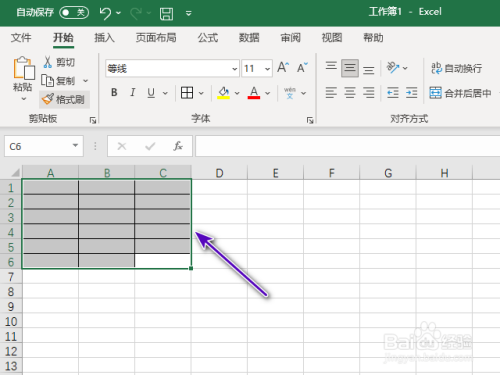
Excel2021怎么修改边框颜色?Excel2021修改边框颜色教程
最近有网友问Excel2021怎么修改边框颜色?这篇文章主要介绍了Excel2021修改边框颜色教程,需要的朋友可以参考下2022-07-04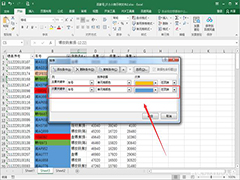 实际查看数据时,希望按照颜色进行排序,excel可以进行自定义的排序设置,怎么做呢?一起来了解一下吧2022-06-29
实际查看数据时,希望按照颜色进行排序,excel可以进行自定义的排序设置,怎么做呢?一起来了解一下吧2022-06-29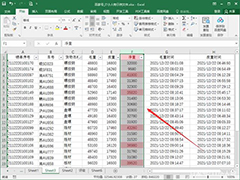
Excel怎么根据数字大小设定单元格颜色 Excel根据数字大小设定单元格颜
在进行数据比对时,我们想要将数据表中的数据按照数值的大小进行不同颜色的标记,那么怎样可以快捷的一步进行设置而不用一个个区间的去查找再设置呢2022-06-27
excel下拉选项如何设置颜色变化 excel下拉选项设置颜色变化方法
excel中使用下拉菜单可以方便我们日常的工作,在这的基础上为不同的内容设置不同的颜色这样就更好了。下面我们就来操作一下怎么给下拉菜单设置颜色2022-05-27 这篇文章主要介绍了excel表格下拉选项颜色填充操作教程的相关资料,需要的朋友可以参考下本文详细内容介绍2022-05-18
这篇文章主要介绍了excel表格下拉选项颜色填充操作教程的相关资料,需要的朋友可以参考下本文详细内容介绍2022-05-18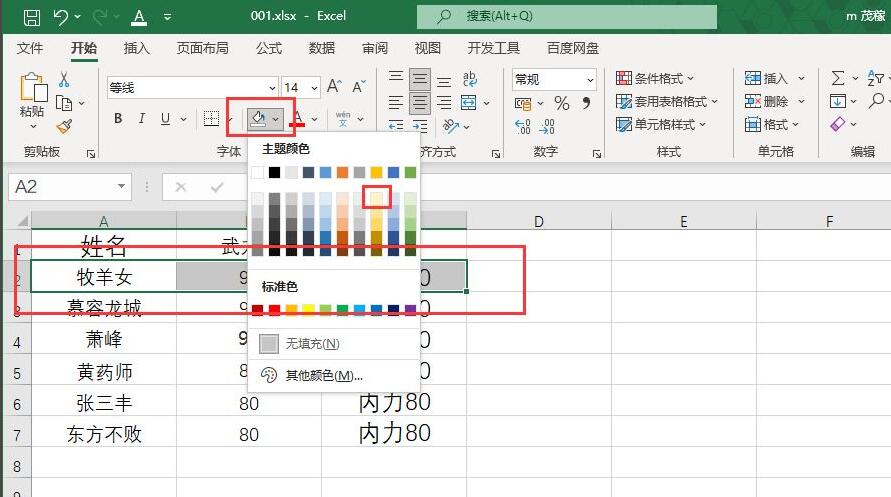
Excel2021怎么隔行填充颜色?Excel2021表格隔行填充颜色方法
最近有网友问小编Excel2021怎么隔行填充颜色?这篇文章主要介绍了Excel2021隔行填充颜色方法,需要的朋友可以参考下2022-04-25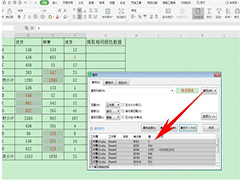 有时候为了标注明显,用户通常都会在Excel表格当中将重要的数据标红,修改颜色的数据可以让人更加直观快速的观测到数据。今天就教大家如何在Excel表格当中提取标同一颜色的2021-02-08
有时候为了标注明显,用户通常都会在Excel表格当中将重要的数据标红,修改颜色的数据可以让人更加直观快速的观测到数据。今天就教大家如何在Excel表格当中提取标同一颜色的2021-02-08 我们在编辑Excel文档的时候,为了突出重点内容,经常给表格设置填充颜色。下面就给大家分享一下如何在输入时自动标注颜色,一起来了解一下吧2021-01-21
我们在编辑Excel文档的时候,为了突出重点内容,经常给表格设置填充颜色。下面就给大家分享一下如何在输入时自动标注颜色,一起来了解一下吧2021-01-21



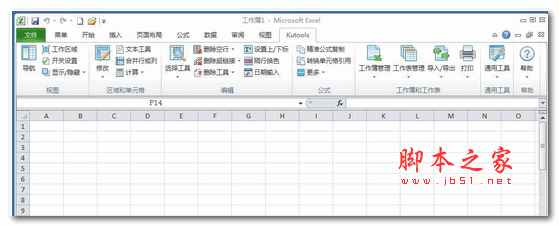
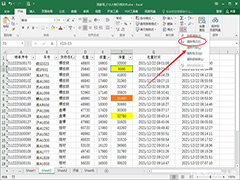
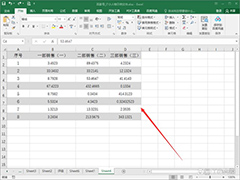
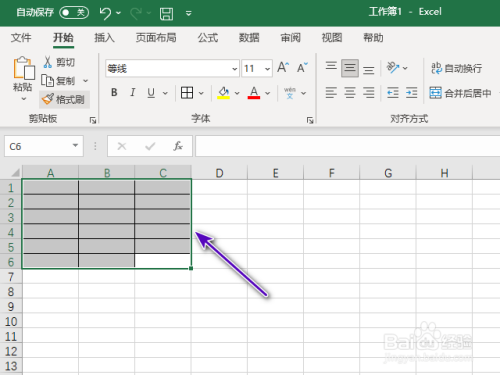
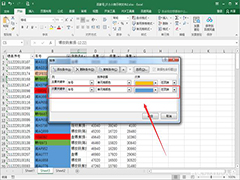
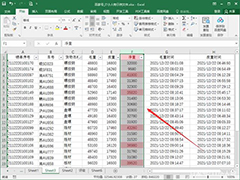


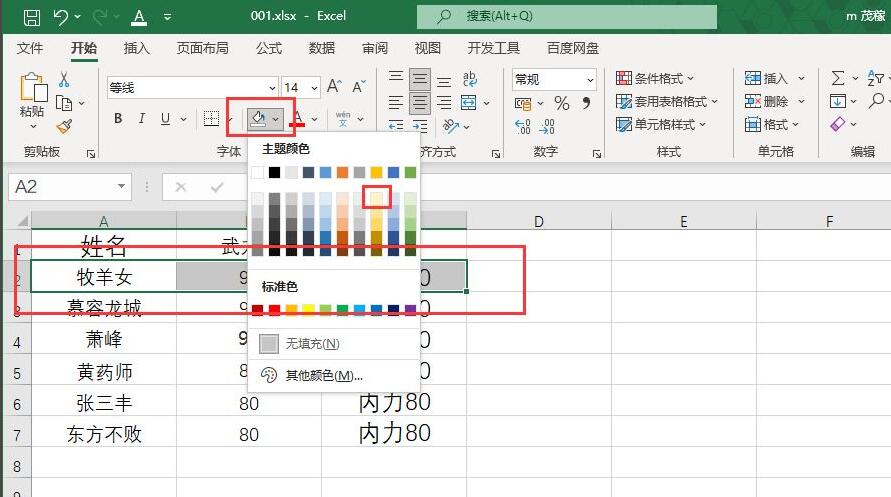
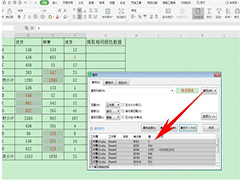

最新评论