如何自动生成连续日期? excel自动生成连续时间段的多种教程
当用户在使用excel软件时,想要在表格单元格中自动生成连续的时间段,却不知道怎么来操作实现,其实这个问题是很好解决的,用户直接在单元格中选中时间段,接着利用下拉填充功能即可自动生成连续时间段,详细的操作过程是怎样的呢,接下来就让小编来向大家分享一下excel自动生成连续时间段的方法教程吧。

方法一:利用序列功能
1.用户在电脑上打开excel表格文件,并来到编辑页面上选中含有时间段的单元格

2.这时用户将鼠标光标放在单元格的右下角,等待光标变成十字图标,接着向下拖动出现虚线框

3.完成上述操作后,用户就可以看到单元格上自动生成的连续时间段,如图所示

4.用户发现下拉填充出现一样时间段的情况,就可以点击复制粘贴图标,在弹出来的选项卡中勾选填充序列选项即可解决问题

方法二:VBA脚本
对于频繁需要生成特定规则日期的用户来说,使用VBA(Visual Basic for Applications)来创建宏可以大幅提升效率。
VBA实例:
Sub AutoFillDates()
Dim StartDate As Date
Dim EndDate As Date
StartDate = #1/1/2021# ' 起始日期
EndDate = #12/31/2021# ' 结束日期
Dim DateRange As Range
Set DateRange = Range("A1:A" & (EndDate - StartDate + 1))
DateRange.Value = StartDate
DateRange.DataSeries Rowcol:=xlColumns, Type:=xlChronological, Date:=xlDay, _
Step:=1, Stop:=EndDate, Trend:=False
End Sub操作步骤:
- 按下
Alt + F11打开VBA编辑器。 - 插入一个新模块并将上述代码复制粘贴到模块内。
- 修改代码中的日期和目标单元格范围,以适应需求。
- 运行VBA脚本,相应的日期将会被自动生成在指定的单元格范围内。
通过上述方法,用户可根据自己的实际需求和偏好选择适合的方式。应用这些方法便捷地创建连续的日期有助于提效Excel表格的数据管理和分析。
方法三:使用公式生成日期
利用Excel的函数和公式也可以实现日期的自动生成。
DATE函数:这个函数可以返回指定的年、月、日对应的日期。
TODAY函数:返回当前日期。
公式实例:
=A1+1,这个公式在单元格A1中有一个日期情况下,往下填充可以得到连续日期。操作步骤:
在Excel表格的第一个单元格(假设为A1)输入起始日期。
在紧接着的下一个单元格(假设为A2)输入公式
=A1+1。按
Enter得到紧接着的第二个日期,然后利用填充柄向下拖拽该单元格,就会根据公式自动填充连续的日期。
方法四:使用填充柄自动填充
Excel的填充柄是一个非常实用的工具,它能够识别用户输入的模式并自动填充后续数据。
操作步骤:
- 在Excel工作表中的一个单元格内输入起始日期。确保该日期的格式被正确地设置为日期格式。
- 将鼠标位置放到所输入日期单元格的右下角,此时鼠标将变成一个十字形状。
- 点击并拖拽该填充柄沿着您希望自动填充日期的方向(向下或向右)。
- 释放鼠标,Excel将自动连续填充日期至拖拽的尽头。
注意:通过调整单元格起始两个日期,可以设置自动填充的日期间隔,如逐日、逐周等。
以上就是excel自动生成连续时间段的教程,用户从中知道了大致的操作过程为点击时间段-下拉填充-按下复制粘贴按钮-勾选填充序列这几步,方法简单易懂,希望大家喜欢,请继续关注脚本之家。
相关文章

excel怎么批量修改日期的年份月日不变? Excel日期批量往后挪一年技巧
excel怎么批量修改日期的年份,月日不变呢?在Excel中,要往后退一年,可以使用相关的日期函数,详细请看下文介绍2024-09-06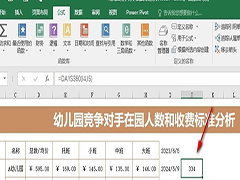
Excel如何计算相隔天数 Excel计算两个日期之间相隔天数的方法
Excel如何计算相隔天数?其实我们只需要点击打开公式工具,然后在其子工具栏中点击打开“日期和时间”工具,接着在下拉列表中找到并打开“DAYS360”公式,最后在弹框中输入2024-06-13
excel表格中的日期怎么变成星期? 六种方法快速实现excel日期转星期的技
Excel表格中出现日期、时间的频率是非常高的,很多表格的数据是以日期、时间为基础的,今天小编和大家分享几个日期转换为星期等技巧2024-02-28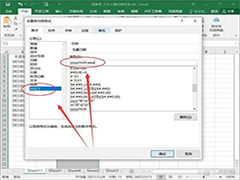
excel表格怎么让日期和星期同时显示 excel表格日期和星期同时显示方法
有时需要在表格中显示日期的同时又显示星期,一个个输入就很麻烦了,有什么好的办法呢?一起来了解一下吧2022-09-25
excel怎么把常规的数字变为日期格式 excel常规的数字转为日期格式方法
EXCEL中输入的数据默认格式是常规格式或者自定义格式,你可以对单元格内数据进行格式设置,使单元格中的显示内容更加规范、整齐。下面小编介绍一下如何设置数据格式为日期2022-07-18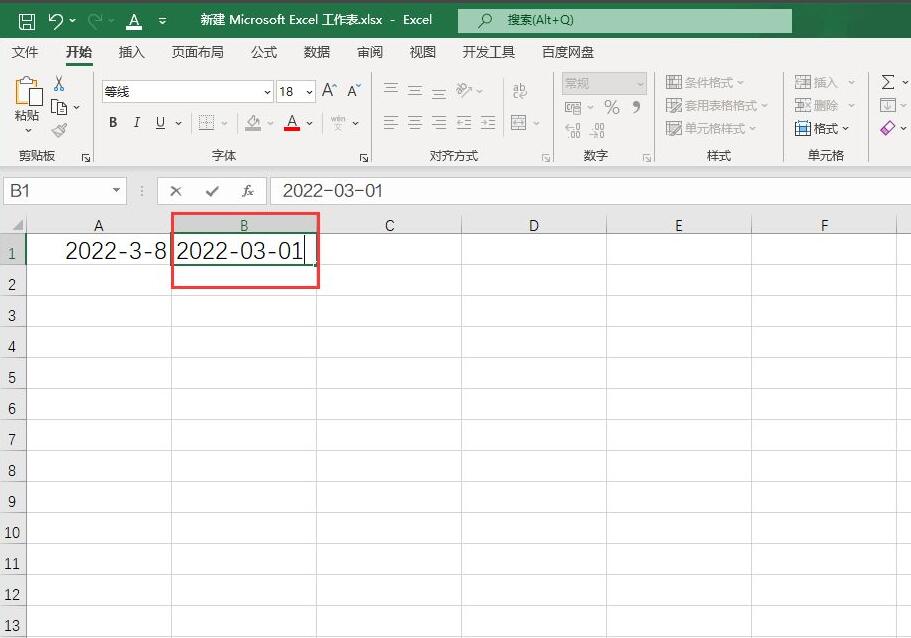
Excel2021如何计算天数?Excel2021日期相减计算天数设置方法
有网友不清楚Excel2021如何计算天数?这篇文章主要介绍了Excel2021日期相减计算天数设置方法,需要的朋友可以参考下2022-04-25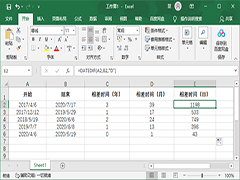
Excel怎么计算两个日期间的时间差 Excel计算日期时间差的方法
在日常工作中经常会用到Excel表格,有时需要计算表格中两个日期的时间差,手动计算肯定耗时费力,有什么好的办法呢?一起来了解一下吧2022-04-11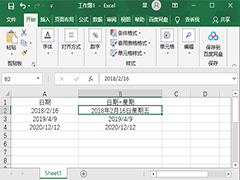
Excel表格怎么在日期后自动添加星期几 Excel表格日期后自动添加星期几
在Excel表格中,我们经常需要设置一些时间的格式,而为了精准的分辨,许多用户在使用的时候就会在时间后面添加星期几,今天小编就带着大家一起看看怎么操作吧2022-04-08
Excel中怎么使表格日期自动更新?Excel中使表格日期自动更新教程
最近很多小伙伴们都在反映自己在表格中明明设置了当天日期,可是第二天还得手动调整日期,该怎么样才能做到自动更新日期呢?下面小编就给大家解惑,一起看看吧2021-07-25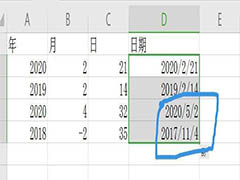
Excel分开的年月日单元格怎么合并? excel表格日期合并技巧
Excel分开的年月日单元格怎么合并?excel表格中的年月日都是分开的,想要合并到一起去,该怎么操作呢?下面我们就来看看excel表格日期合并技巧,需要的朋友可以参考下2021-04-14



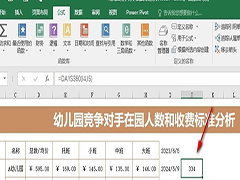
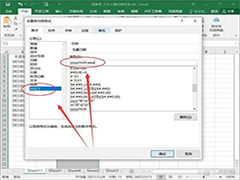

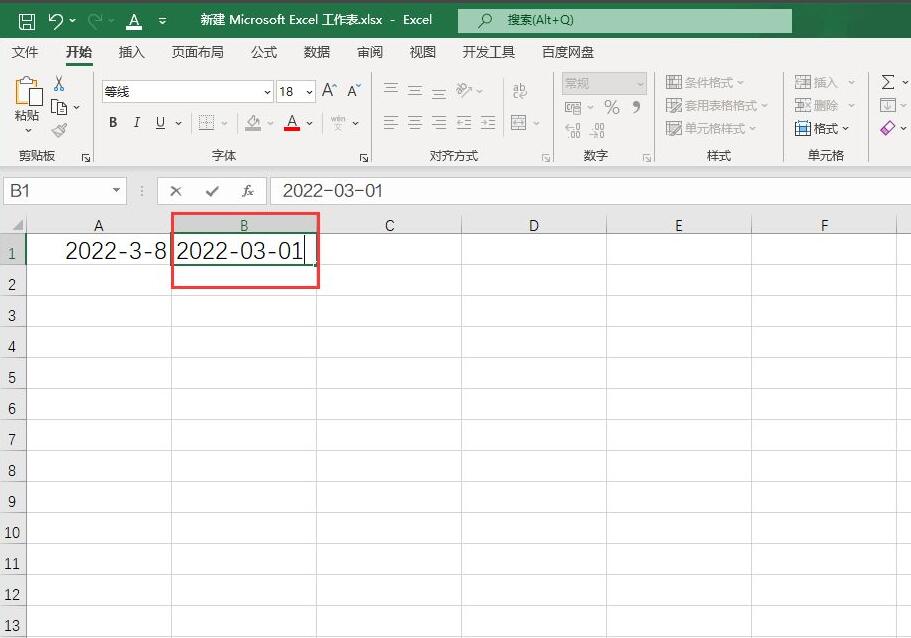
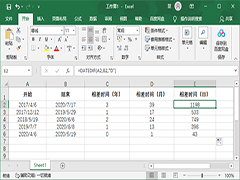
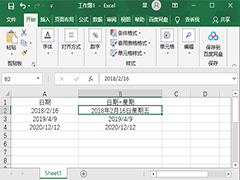

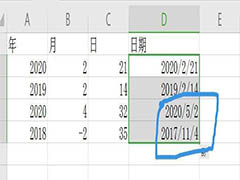
最新评论