用PowerPoint2016 录制屏幕录像功能来录制软件
偶然发现 PowerPoint 2016 有录制屏幕录像功能,使用此功能录制软件的操作过程,用于培训和展示,将非常直观方便。今天小编为大家分享用PowerPoint2016 录制屏幕录像功能来录制软件方法!

方法/步骤
1、打开 PowerPoint,创建一个空白演示文稿,点击“插入”选项卡,在选项卡最右侧的“媒体”组里,有一个“屏幕录制”的按钮。

2、点击“屏幕录制”按钮,PowerPoint 主窗口暂时消失,屏幕上方弹出录制功能窗口。

3、先选择区域,划定录制范围。
点击录制功能窗口上的“选择区域”按钮,然后按住鼠标左键,在屏幕上划出一个红色虚线围成的矩形,矩形范围内将是被录制的内容。
也可以选择整个屏幕作为录制范围。

4、开始录制。
点击录制功能窗口的“录制 ”按钮(最左侧的小红点),电脑屏幕上弹出红色的倒计时窗口,并有停止录制的快捷组合键提示。

5、待倒计时结束后,开始操作软件。
注意操作软件时,要注意操作的时间节奏,不要太快、也不要太拖沓,确保观众能看清演示内容。
待软件操作结束,按下 Shift + Win + Q 组合键,PowerPoint 主窗口恢复,刚才录制的屏幕视频会出现在幻灯片中;视频下方会有“播放”、“快进”等控制按钮。

6、导出视频。
如果视频只能在幻灯片内播放,那该功能的使用范围将受到限制——幸好,PowerPoint 提供了视频保存功能。
在视频上点击右键,弹出的右键菜单中会有“将媒体另存为……”菜单项。

7、点击“将媒体另存为……”菜单项,系统弹出另存对话框,在这里导航到保存位置,起名保存。

8、可以将录制好的视频上传到视频分享网站进行分享。
以下是我录制的一段视频(操作内容见引用经验),并上传到了视频网站,请欣赏。
以上就是用用PowerPoint2016 录制屏幕录像功能来录制软件方法介绍,操作很简单的,不会的朋友可以参考本文,希望能对大家有所帮助!
相关文章
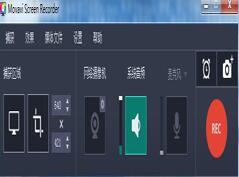
Movavi Screen Recorder高清屏幕录像工具图文激活教程
Movavi Screen Recorder电脑高清视频录制工具怎么获得全部使用权限?Screen Recorder屏幕录像激活教程2019-06-14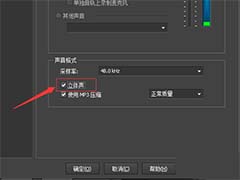 BB FlashBack屏幕录像机怎么录制立体声?BB FlashBack录屏的时候,想要录制立体声,该怎么录制呢?下面我们就来看看详细的教程,需要的朋友可以参考下2018-12-13
BB FlashBack屏幕录像机怎么录制立体声?BB FlashBack录屏的时候,想要录制立体声,该怎么录制呢?下面我们就来看看详细的教程,需要的朋友可以参考下2018-12-13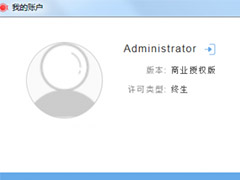
ApowerREC屏幕录像机如何安装?ApowerREC屏幕录像机安装破解教程
ApowerREC是一款带声音的电脑录屏软件,支持Windows、Mac、Android、iOS多平台,ApowerREC录屏工具栏灵活,参数设置指导清晰,且能够原画导出视频,本文为大家带来的是这款2018-06-09BB FlashBack Pro屏幕录像机怎么安装?BB FlashBack Pro图文教程
BB FlashBack Pro怎么安装呢?最近有用户正在使用这款软件,它可以将抓屏结果直接保存为Flash动画或AVI多媒体视频文件,下面一起来看看BB FlashBack Pro是如何安装的吧2016-10-14- 今天小编教你如何对屏幕录像专家官网版进行完美破解,其实方法很简单,需要的朋友可以一起看看2016-01-06
- 屏幕录像专家怎么免费注册?大家一定在网上看到过一些电脑软件的教学视频,视频内容就是电脑操作。很多朋友可能很好奇,你录制教程时中间会有未注册的水印,今天我来教教大2015-06-21
- 专业录制视频的软件安装和测试都很麻烦,而且别人可能也没有相应软件。其实播放器PotPlayer就可以屏幕录像,下面为大家介绍下播放器PotPlayer的使用介绍2014-11-25
- 写博文,做图文教程,这个工具经常需要用到,使用也很简单,用这个软件录像的时候需要先选择区域,你可以选择全屏或者特定区域2013-09-16
- 首先说明这个kk录像机是个收费软件,但免费功能已经完全够用了,收费的项目我们可以使用其他免费的软件完成2013-08-21
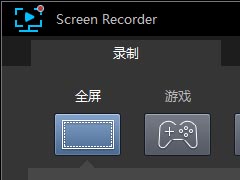
讯连科技 Screen Recorder 屏幕录像工具安装激活图文教程(含下载)
CyberLink Screen Recorder是由讯连科技推出的非常好用的屏幕录像工具,本文主要为大家提供了详细的Screen Recorder屏幕录像工具安装激活教程,希望可以帮助到大家2019-06-19



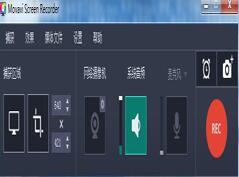
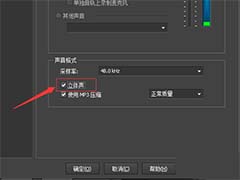
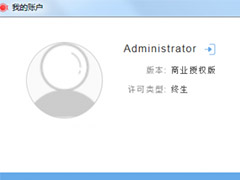
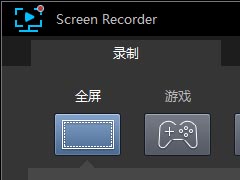
最新评论