PPT实现数据标签横线随数据的变化而自动移动
今天小编就为大家介绍PPT实现数据标签横线随数据的变化而自动移动方法,对于有需要的朋友可以参考本,一起来看看吧!
在PPT幻灯片中,常用一些图表展示信息图中的占比或完成程度(图1)。一般是在图表制作完成后,利用形状中的横线来显示数据标签。但当数据发生了更改,这种数据标签的横线很难随着占比或完成程度的变化而变化。笨办法是不停地移动横线。如果利用柱形图和散点图相结合使用,就能很巧妙地实现横线随数据的变化而自动移动。
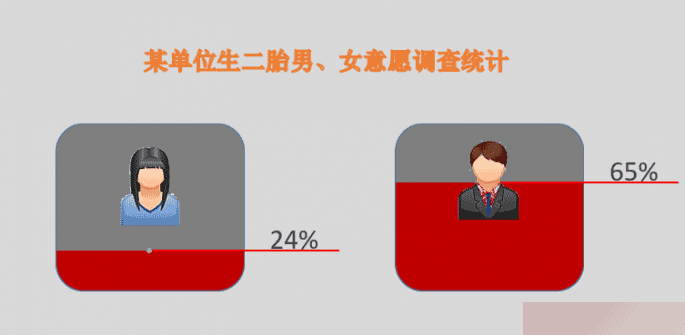
制作百分比图表
在空白幻灯片中,利用“插入”选项卡中的“图表”插入一个柱形图,输入所需要的数据,删除不必要的数据。选定垂直坐标,在右侧“设置坐标轴格式”的“坐标轴选项”选项卡中,边界处的最大值设置为100。选定图表中的女性系列柱形图,在右侧“设置数据系列格式”的“系列选项”选项卡中,设置系列选项的系列重叠为100%,分类间距改为100%,并将图表压扁,让数据区域呈正方形(图2)
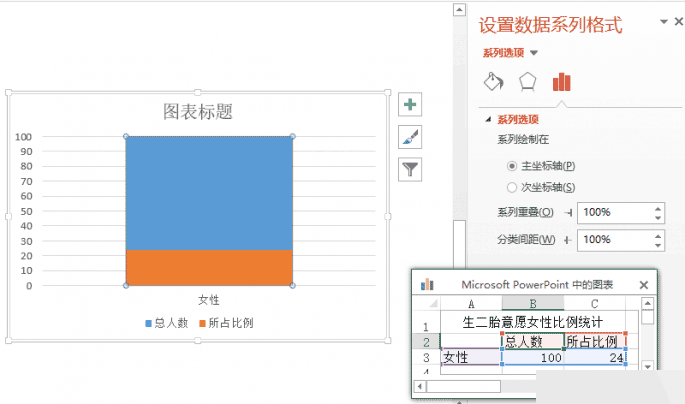
图表变形设计
插入一个圆角矩形,并填充颜色红色,其大小和图表中女性系列的大小一致。复制该形状,选定女性系列中的系列2(即橙色柱形),右击选择“设置数据点格式”,在右侧的“填充线条”标签下,选择“图片或纹理填充”,在“插入图片来自”处点击“剪贴板”按钮,将图片填充形式改为层叠;将这个圆角矩形填充色设置为灰色,再次复制它,选定女性系列中的系列1(即蓝色柱形),同样利用剪贴板填充它,填充形式也为层叠。
到这里图表的大致形状已经出来了,但是怎样实现图中的数字及横线效果,让它随着图表的变化而自动变化并移动到相应的位置呢?这就需要利用强大的散点来实现这关键的一步。
选定图表,点击“设计”选项卡中的“选择数据”,在弹出窗口左侧的图例项处点击“添加”,系列名称处输入“=“辅助散点””,系列值处选择C3。选择图表中的女性系列图表,点击“更改图表类型”,在弹出窗口选择“组合”,在辅助散点的图表类型处选择“散点图”。
选定图表中的散点,点击“设计”选项卡添加图表元素中误差线中的“标准误差线”,再点击“其它误差线选项”,在右侧水平误差线方向处选择“正偏差”,末端样式选“无线端”,误差量选“固定”,值为0.5;利用“填充线条”选项卡设置好误差线的颜色和粗细;再利用“添加图表元素”中的菜单添加数据标签、去除图表标题及网格线,调整好图表的大小为正方形(图3)。
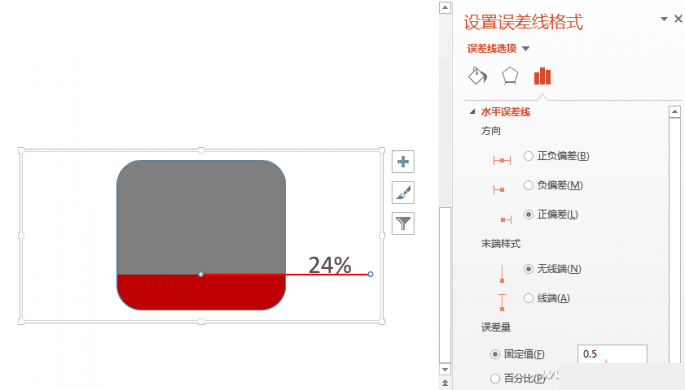
最后,随意改变一下图表的数据,看一下,数据标签的横线是否随着所占比例或完成程度的变化而变化。再找一些LOGO图片放置于图表顶层,与图表进行组合。
以上就是PPT实现数据标签横线随数据的变化而自动移动方法介绍,操作很简单的,大家学会了吗?希望这篇文章能对大家有所帮助!相关文章

ppt图片怎样镜像翻转? PPT演示文稿将图片进行镜像翻转的方法
ppt中导入的图片想要进行镜像翻转,该怎么操作呢?我们可以使用旋转工具实现,下面我们就来看看详细的教程2024-09-12 日常工作制作ppt时,经常需要插入多张图片,很多朋友都是一张一张插入,甚是繁琐,下面小编教大家在ppt中一次性插入多张图片2024-09-04
日常工作制作ppt时,经常需要插入多张图片,很多朋友都是一张一张插入,甚是繁琐,下面小编教大家在ppt中一次性插入多张图片2024-09-04
怎么将ppt中所有的文字设置为宋体? ppt一键替换字体的技巧
PPT内容制作完成后,发现字体不合适需要更换,这时利用“替换字体”功能可高效地进行批量更换操作,详细请看下文介绍2024-07-31
ppt等比例缩放图片按什么键? PPT进行中心等比缩放的方法
ppt插入的图片,想要进行缩放,该怎么操作呢?今天我们主要介绍中心等比缩放图片的技巧,详细请看下文介绍2024-07-31
PPT幻灯片怎么插入word表格? PPT文稿导入word表格的教程
ppt幻灯片中想要插入word表格,该怎么将word文件导入到ppt文稿呢?下面我们就来看看详细的教程2024-07-24
ppt打印预设怎么用? ppt使用最近使用过的打印设置的开启方法
经常打印ppt文件,上一次打印的时候进行了打印设置,这次想直接使用,该怎么操作呢?下面我们就来看看详细的操作方法2024-07-17
ppt怎么更改文本框出现的顺序? PPT设置文本出场顺序动画的技巧
在PPT中,我们可以使用多种方法来设置文本框的先后出现顺序,下面我们就来分享最简单的方法,详细请看下文介绍2024-07-17 ppt中想要给图形填充颜色,我们可以使用取色器的吸管吸取颜色,并填充到图形中,该怎么操作呢?下面我们就来看看详细的教程2024-07-17
ppt中想要给图形填充颜色,我们可以使用取色器的吸管吸取颜色,并填充到图形中,该怎么操作呢?下面我们就来看看详细的教程2024-07-17
PPT如何给切换效果添加照相机声音 PPT幻灯片给切换效果添加照相机声音
PPT如何给切换效果添加照相机声音?其实在PPT程序中,我们在切换工具的子工具栏中选择好切换效果之后,找到“声音”工具,直接点击打开该工具,然后在下拉列表中就能选择自2024-07-16
PPT幻灯片如何设置校对语言 PPT幻灯片设置校对语言的方法
PPT幻灯片如何设置校对语言?其实我们只需要点击打开PPT中的“审阅”工具,然后在其子工具栏中点击打开“语言”工具,接着在下拉列表中,我们找到并打开“设置校对语言”选2024-07-16






最新评论