在制作ppt时如何在一张图中体现两种状态的图表?
如何在制作ppt的时候在一张图中体现两种状态的图表,体现数据和完成率,其实操作方法很简单,下面就为大家详细介绍一下,一起来学习吧!
步骤
1、在excle表格中,将需要的数据输入,制作表格。

2、选中需要的数据,点击"插入"-"柱形图",初步形成柱形图片。
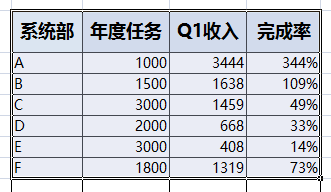

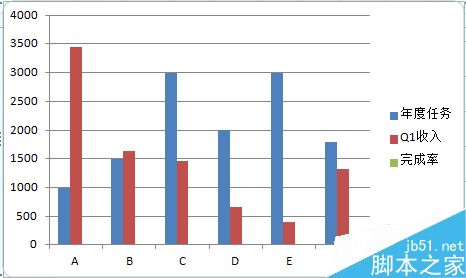
3、选中图片将所有的柱形图,点击右键选择"修改系列图表类型",将柱形图修改成曲线,再选中完成率的曲线,点击右键,选择"设置数据系列格式"-“系列选项“-“次坐标轴”。
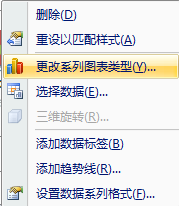
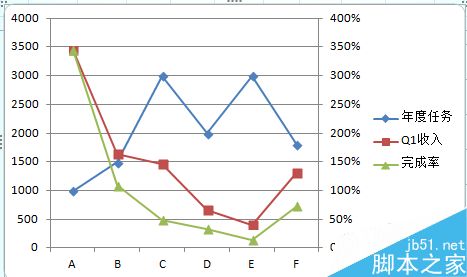

4、将原来的两个柱形图选中点击右键选择"修改系列图表类型",将曲线修改成柱形图,完成,再根据需要添加数据。
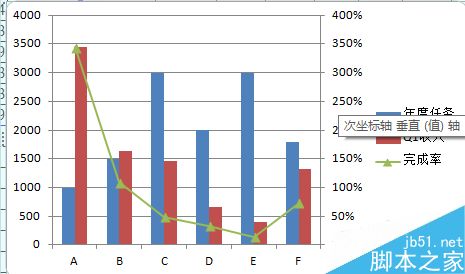
注意事项
修改坐标的时候要细心、耐心
将不必要的数据在制作的初期就选择不要
以上就是在制作ppt时如何在一张图中体现两种状态的图表方法介绍,操作很简单的,大家按照上面步骤进行操作即可,希望能对大家有所帮助!
相关文章

ppt图片怎样镜像翻转? PPT演示文稿将图片进行镜像翻转的方法
ppt中导入的图片想要进行镜像翻转,该怎么操作呢?我们可以使用旋转工具实现,下面我们就来看看详细的教程2024-09-12 日常工作制作ppt时,经常需要插入多张图片,很多朋友都是一张一张插入,甚是繁琐,下面小编教大家在ppt中一次性插入多张图片2024-09-04
日常工作制作ppt时,经常需要插入多张图片,很多朋友都是一张一张插入,甚是繁琐,下面小编教大家在ppt中一次性插入多张图片2024-09-04
怎么将ppt中所有的文字设置为宋体? ppt一键替换字体的技巧
PPT内容制作完成后,发现字体不合适需要更换,这时利用“替换字体”功能可高效地进行批量更换操作,详细请看下文介绍2024-07-31
ppt等比例缩放图片按什么键? PPT进行中心等比缩放的方法
ppt插入的图片,想要进行缩放,该怎么操作呢?今天我们主要介绍中心等比缩放图片的技巧,详细请看下文介绍2024-07-31
PPT幻灯片怎么插入word表格? PPT文稿导入word表格的教程
ppt幻灯片中想要插入word表格,该怎么将word文件导入到ppt文稿呢?下面我们就来看看详细的教程2024-07-24
ppt打印预设怎么用? ppt使用最近使用过的打印设置的开启方法
经常打印ppt文件,上一次打印的时候进行了打印设置,这次想直接使用,该怎么操作呢?下面我们就来看看详细的操作方法2024-07-17
ppt怎么更改文本框出现的顺序? PPT设置文本出场顺序动画的技巧
在PPT中,我们可以使用多种方法来设置文本框的先后出现顺序,下面我们就来分享最简单的方法,详细请看下文介绍2024-07-17 ppt中想要给图形填充颜色,我们可以使用取色器的吸管吸取颜色,并填充到图形中,该怎么操作呢?下面我们就来看看详细的教程2024-07-17
ppt中想要给图形填充颜色,我们可以使用取色器的吸管吸取颜色,并填充到图形中,该怎么操作呢?下面我们就来看看详细的教程2024-07-17
PPT如何给切换效果添加照相机声音 PPT幻灯片给切换效果添加照相机声音
PPT如何给切换效果添加照相机声音?其实在PPT程序中,我们在切换工具的子工具栏中选择好切换效果之后,找到“声音”工具,直接点击打开该工具,然后在下拉列表中就能选择自2024-07-16
PPT幻灯片如何设置校对语言 PPT幻灯片设置校对语言的方法
PPT幻灯片如何设置校对语言?其实我们只需要点击打开PPT中的“审阅”工具,然后在其子工具栏中点击打开“语言”工具,接着在下拉列表中,我们找到并打开“设置校对语言”选2024-07-16






最新评论