脑洞大开 PPT利用已有功能创建表格图表独特效果
图表是构成PPT的重要元素,虽然在PowerPoint 2016中已经大大增强了图表的表现形式,但时间一久就会感觉出它的单调。这时候,我们不妨大开脑洞,利用已有功能创建独特效果。下面小编提供几个思路,供大家参考。
修改表格元素属性法
在PowerPoint 2016中,切换到“插入”选项卡,点击“表格”,再从弹出对话框中设置几行几列,即可得到一个默认为蓝色渐变的表格。


大家经常会做的修改,就是改变表格的底纹及文字颜色。选中需要修改的单元格(可以多选),然后右击,从弹出菜单中直接修改单元格填充及文字颜色就可以了。修改了颜色的表格比原来酷多了吧。


还有一个表格元素可以修改,那就是单元格的间距,不过这个在PowerPoint中并没有现存的选项,需要另辟蹊径。选中表格后,切换到“表格工具-设计”选项卡,在工具栏右侧,将表格线设置得宽一些,比如设置为6磅,再将笔颜色设置成白色(即和PPT背景一样的颜色),然后单击一下“边框”,这时我们就会发现,单元格间距变大了,是不是有了一种特殊的排版风格。

另类“拆分”表格法
要想让表格更另类一些,我们还需要一些更另类的思路。首先来看一下效果图,为了突然表格的某一部分,将该部分分离出来,并加上立体阴影效果,是不是很酷。

大家学会这一招,今天就算不虚此行了。其实方法很简单。首先,无论PowerPoint还是Word,表格是不很分割的,选择删除列或者行,分离的部分会自动连接为一个整体。所以这里需要“另类”一些的方法,就是将表格再复制一份,然后将复制的表格中不需要突出的那些部分全部删除,再把最后保留的那部分覆盖到原先表格对应的位置,为了达到更好效果,可以稍微有一些错位。
位置摆好之后,右击这个分离的表格,选择“设置形状格式”,再在右侧打开的窗格中,为它设置阴影效果就可以啦。

偷梁换柱法
所谓偷染换柱,就是不用PowerPoint提供的表格工具制作表格,而是用它提供的“形状”工具来制作,可以给表格个性化以更大的空间。还是先来看看最终的效果。

这么酷的一个立体表格,仅通过PowerPoint的表格工具是很难完成的。而其实它的制作也很简单。切换到“插入”选项卡,点击“形状”,选择绘制一个圆角矩形。选中此矩形,再切换到“绘图工具-格式”选项卡中,点击“形状效果”,选中“预设”中的第一个效果即可。

接下来的事情就很简单了,复制这个矩形,需要多少个单元格就复制多少个,最后再通过“对齐”功能,将单元格对齐成自己想要的效果就可以啦。想要输入文件,点击单元格后,直接输入即可,也很方便。
以上就是PPT利用已有功能创建表格图表独特效果过程,怎么样,大家学会了吗?希望这篇文章能对大家有所帮助!相关文章

ppt图片怎样镜像翻转? PPT演示文稿将图片进行镜像翻转的方法
ppt中导入的图片想要进行镜像翻转,该怎么操作呢?我们可以使用旋转工具实现,下面我们就来看看详细的教程2024-09-12 日常工作制作ppt时,经常需要插入多张图片,很多朋友都是一张一张插入,甚是繁琐,下面小编教大家在ppt中一次性插入多张图片2024-09-04
日常工作制作ppt时,经常需要插入多张图片,很多朋友都是一张一张插入,甚是繁琐,下面小编教大家在ppt中一次性插入多张图片2024-09-04
怎么将ppt中所有的文字设置为宋体? ppt一键替换字体的技巧
PPT内容制作完成后,发现字体不合适需要更换,这时利用“替换字体”功能可高效地进行批量更换操作,详细请看下文介绍2024-07-31
ppt等比例缩放图片按什么键? PPT进行中心等比缩放的方法
ppt插入的图片,想要进行缩放,该怎么操作呢?今天我们主要介绍中心等比缩放图片的技巧,详细请看下文介绍2024-07-31
PPT幻灯片怎么插入word表格? PPT文稿导入word表格的教程
ppt幻灯片中想要插入word表格,该怎么将word文件导入到ppt文稿呢?下面我们就来看看详细的教程2024-07-24
ppt打印预设怎么用? ppt使用最近使用过的打印设置的开启方法
经常打印ppt文件,上一次打印的时候进行了打印设置,这次想直接使用,该怎么操作呢?下面我们就来看看详细的操作方法2024-07-17
ppt怎么更改文本框出现的顺序? PPT设置文本出场顺序动画的技巧
在PPT中,我们可以使用多种方法来设置文本框的先后出现顺序,下面我们就来分享最简单的方法,详细请看下文介绍2024-07-17 ppt中想要给图形填充颜色,我们可以使用取色器的吸管吸取颜色,并填充到图形中,该怎么操作呢?下面我们就来看看详细的教程2024-07-17
ppt中想要给图形填充颜色,我们可以使用取色器的吸管吸取颜色,并填充到图形中,该怎么操作呢?下面我们就来看看详细的教程2024-07-17
PPT如何给切换效果添加照相机声音 PPT幻灯片给切换效果添加照相机声音
PPT如何给切换效果添加照相机声音?其实在PPT程序中,我们在切换工具的子工具栏中选择好切换效果之后,找到“声音”工具,直接点击打开该工具,然后在下拉列表中就能选择自2024-07-16
PPT幻灯片如何设置校对语言 PPT幻灯片设置校对语言的方法
PPT幻灯片如何设置校对语言?其实我们只需要点击打开PPT中的“审阅”工具,然后在其子工具栏中点击打开“语言”工具,接着在下拉列表中,我们找到并打开“设置校对语言”选2024-07-16


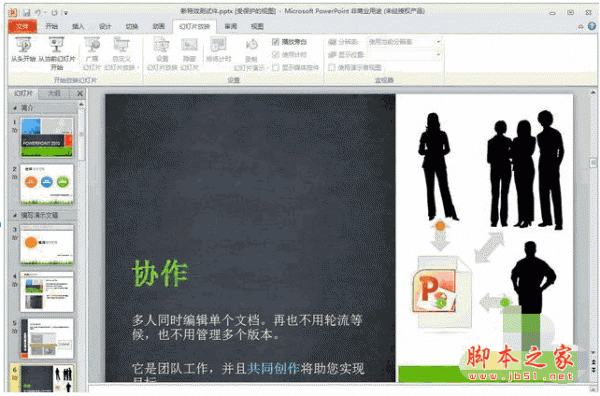



最新评论