PPT如何插入竖排文本框 PPT插入竖排文本框教程
发布时间:2022-03-09 16:32:16 作者:佚名  我要评论
我要评论
这篇文章主要介绍了PPT如何插入竖排文本框 PPT插入竖排文本框教程的相关资料,需要的朋友可以参考下本文详细内容。
PPT如何插入竖排文本框?我们有时候会看到一些PPT中有竖排文字,显得比较古典,这个是通过竖排文本框制作出来的,下面来看看吧。
PPT插入竖排文本框教程
1.首先我们打开PPT,点击插入选项卡,找到文本框命令。

2.在下拉菜单中点击竖排文本框选项。

3.之后拖拽鼠标绘制竖排文本框,并输入文字,这个时候文字就会变为竖排的了。

4.也可以点击开始选项卡,找到绘图面板。

5.在上方的形状中找到竖排文本框的命令。

以上就是PPT如何插入竖排文本框 PPT插入竖排文本框教程的详细内容,更多关于PPT插入竖排文本框的资料请关注脚本之家其它相关文章!
相关文章
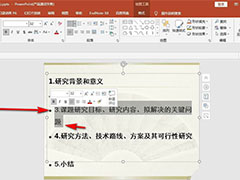
怎么取消ppt文本框内的所有项目符号? PPT去掉项目符号的技巧
怎么取消ppt文本框内的所有项目符号?ppt文本框中默认的项目符号想要删掉,该怎么操作呢?下面我们就来看看PPT去掉项目符号的技巧,详细请看下文介绍2021-06-01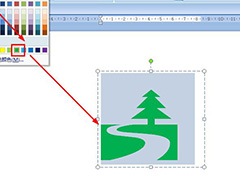
ppt文本框怎么插入logo图? ppt文本框导入风景简笔画的技巧
ppt文本框怎么插入logo图?ppt文本框中想要导入一款简笔画图片logo,该怎么在文本框中插入图片呢?下面我们就来看看ppt文本框导入风景简笔画的技巧,需要的朋友可以参考下2021-04-14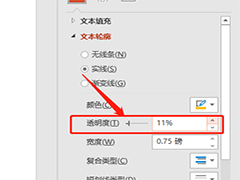 在使用PPT制作幻灯片时,我们可以根据需要设定字体的边框效果。本次小编介绍一下,如何调节文本框中字体边框的透明度,赶紧看看吧2021-01-14
在使用PPT制作幻灯片时,我们可以根据需要设定字体的边框效果。本次小编介绍一下,如何调节文本框中字体边框的透明度,赶紧看看吧2021-01-14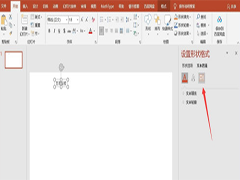 在ppt中添加文本框进行文字输入时,一部分用户总会碰到输入的字数超出文本框范围的情况,此时大家可以在设置中开启根据文字调整文本框形状大小的功能,一起来了解一下吧2021-01-07
在ppt中添加文本框进行文字输入时,一部分用户总会碰到输入的字数超出文本框范围的情况,此时大家可以在设置中开启根据文字调整文本框形状大小的功能,一起来了解一下吧2021-01-07 在使用PPT制作幻灯片时,我们可以根据需要,设定渐变边框的边框效果。本次小编介绍一下,赶紧看看吧2021-01-04
在使用PPT制作幻灯片时,我们可以根据需要,设定渐变边框的边框效果。本次小编介绍一下,赶紧看看吧2021-01-04 在使用PPT制作幻灯片时,我们可以依据要求,设定渐变边框的边框效果。本次小编介绍一下,如何设置文本框渐变边框为手绘样式,赶紧看看吧2020-12-31
在使用PPT制作幻灯片时,我们可以依据要求,设定渐变边框的边框效果。本次小编介绍一下,如何设置文本框渐变边框为手绘样式,赶紧看看吧2020-12-31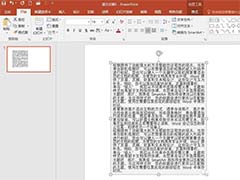 ppt文字溢出文本框怎么办?ppt文本框中的文字太多,导致文字溢出,需要排版一下,该怎么操作呢?我们可以使用ppt自动缩排文字来排版文字,下面我们就来看看详细的教程,需2020-05-19
ppt文字溢出文本框怎么办?ppt文本框中的文字太多,导致文字溢出,需要排版一下,该怎么操作呢?我们可以使用ppt自动缩排文字来排版文字,下面我们就来看看详细的教程,需2020-05-19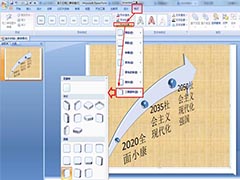 PPT文本框怎么变成可编辑文字的图形?PPT插入的文本框想要变成一些可以编辑文字的图形,该怎么制作这个效果呢?下面我们就来看看详细的教程,需要的朋友可以参考下2019-12-02
PPT文本框怎么变成可编辑文字的图形?PPT插入的文本框想要变成一些可以编辑文字的图形,该怎么制作这个效果呢?下面我们就来看看详细的教程,需要的朋友可以参考下2019-12-02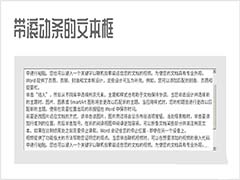 ppt2016文本框怎么添加滚动条?ppt2016中想要制作一个带有滚动条的文本框,该怎么给文本框添加滚动条属性呢?下面我们就来看看ppt文本框滚动条的制作方法,需要的朋友可以2019-04-16
ppt2016文本框怎么添加滚动条?ppt2016中想要制作一个带有滚动条的文本框,该怎么给文本框添加滚动条属性呢?下面我们就来看看ppt文本框滚动条的制作方法,需要的朋友可以2019-04-16 ppt2016怎么制作椭圆形文本框?ppt中可以插入很多形状的文本框,该怎么插入椭圆形的文本框呢?下面我们就来看看详细的教程,需要的朋友可以参考下2019-02-01
ppt2016怎么制作椭圆形文本框?ppt中可以插入很多形状的文本框,该怎么插入椭圆形的文本框呢?下面我们就来看看详细的教程,需要的朋友可以参考下2019-02-01



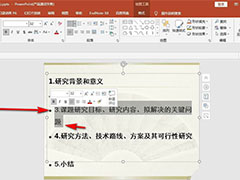
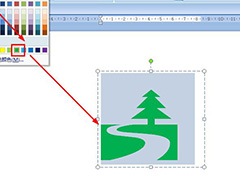
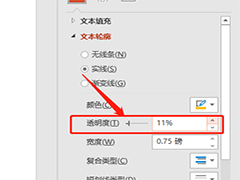
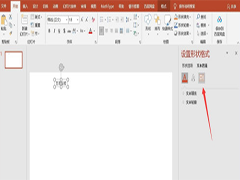


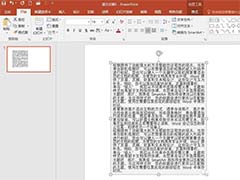
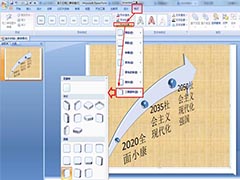
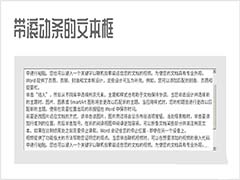

最新评论