PPT如何插入加号形状?PPT插入加号形状教程
华军软件园 发布时间:2022-11-16 16:54:02 作者:GiuliaQ  我要评论
我要评论
小伙伴们知道PowerPoint怎么插入加号形状吗?今天小编就来讲解PowerPoint插入加号形状教程攻略,感兴趣的快跟小编一起来看看吧
小伙伴们知道PowerPoint怎么插入加号形状吗?今天小编就来讲解PowerPoint插入加号形状教程攻略,感兴趣的快跟小编一起来看看吧,希望能够帮助到大家呢。
PPT插入加号形状教程

第一、我们首先要找到自己需要插入加号的那一页PPT,如下图所示。

第二、我们点击插入选项卡,位于开始选项卡的右侧,如下图所示。

第三、找到我们的插入选型卡后,找到其下方的插图功能组中,在里面找到形状,smartart、图表里面的形状按钮,然后点击进入,如下图所示。

第四、点击形状后,在形状弹出的对话框里面,我们找到公式形状里面的那一个加号,如下图所示。

第五、然后我们点击选择加号,在你的这一页PPT里面,需要加号的位置绘制出一个加号的形状,如下图所示。


第六、你最好是找到上方的绘图工具里面找到一个合适的样式,使其更加美观,大方,秀丽,让人更加喜爱,如下图所示。

以上就是小编给大家带来的PowerPoint插入加号形状教程攻略的全部内容,希望能够帮助到大家哦。
相关文章

PPT加载进度条效果怎么设置 PPT制作加载进度条效果的方法
在幻灯片中添加一个进度动画,那么应该如何设置呢?本期教程小编就来和大家讲讲PPT制作加载进度条效果的方法,一起来了解一下吧2022-11-16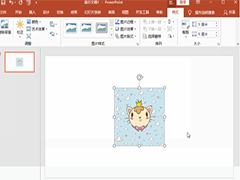 在ppt软件中,用户可以通过裁剪和设置形状格式这两种方式,可以将图片形状改成自己想要的形状。以下是详细的操作步骤2022-08-22
在ppt软件中,用户可以通过裁剪和设置形状格式这两种方式,可以将图片形状改成自己想要的形状。以下是详细的操作步骤2022-08-22
WPS幻灯片如何设置自动放映?wps ppt设置自动播放的方法
这篇文章主要介绍了WPS幻灯片如何设置自动放映?wps ppt设置自动播放的方法的相关资料,需要的朋友可以参考下本文详细内容介绍2022-08-12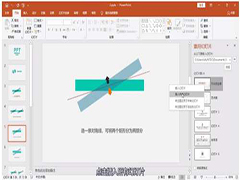 日常工作中,我们在使用PowerPoint对幻灯片演示文件(俗称PPT)进行编辑时,会遇到将多过文件合并到一个文件中的需求,如果使用PowerPoint的幻灯片复制粘贴方式比较费时,本2022-08-08
日常工作中,我们在使用PowerPoint对幻灯片演示文件(俗称PPT)进行编辑时,会遇到将多过文件合并到一个文件中的需求,如果使用PowerPoint的幻灯片复制粘贴方式比较费时,本2022-08-08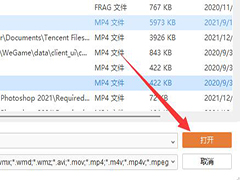 要在ppt上添加视频,可以点击插入菜单上的媒体选项,在弹出的窗口上选择要插入的视频即可,一起来了解一下吧2022-08-05
要在ppt上添加视频,可以点击插入菜单上的媒体选项,在弹出的窗口上选择要插入的视频即可,一起来了解一下吧2022-08-05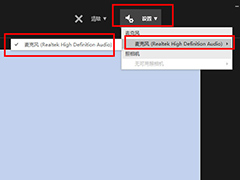 只进行ppt演示的时候,为了方便播放与讲解,我们可以录制视频和声音。那ppt怎么录制视频和声音呢?一起来看看吧2022-07-27
只进行ppt演示的时候,为了方便播放与讲解,我们可以录制视频和声音。那ppt怎么录制视频和声音呢?一起来看看吧2022-07-27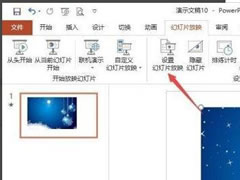 这篇文章主要介绍了怎么使PPT的备注在电脑上看见但不在投影仪上显示?的相关资料,需要的朋友可以参考下本文详细内容介绍2022-07-15
这篇文章主要介绍了怎么使PPT的备注在电脑上看见但不在投影仪上显示?的相关资料,需要的朋友可以参考下本文详细内容介绍2022-07-15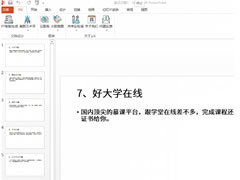
word文档怎么转换成ppt格式?Word文档转换成PPT格式操作教程
这篇文章主要介绍了word文档怎么转换成ppt格式?Word文档转换成PPT格式操作教程的相关资料,需要的朋友可以参考下本文详细内容介绍2022-07-06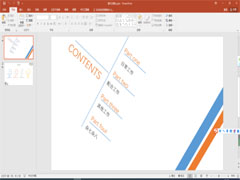 office里面的常用军powerpoint跟word是大家很依赖的两款软件,它们生成的文档当然也是不相同的格式,如何将Office制作的PPT转成Word文档呢?下文就为大家带来了详细介绍,2022-06-29
office里面的常用军powerpoint跟word是大家很依赖的两款软件,它们生成的文档当然也是不相同的格式,如何将Office制作的PPT转成Word文档呢?下文就为大家带来了详细介绍,2022-06-29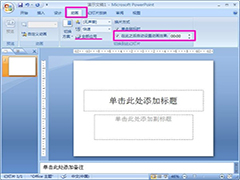 很多朋友都知道播放幻灯片的时候可以用鼠标单击来进行切换,但是如果想要设置自动换片应该怎么做呢,今天来给朋友们讲讲2022-06-22
很多朋友都知道播放幻灯片的时候可以用鼠标单击来进行切换,但是如果想要设置自动换片应该怎么做呢,今天来给朋友们讲讲2022-06-22




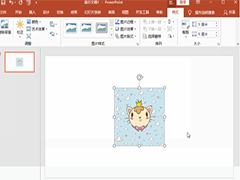

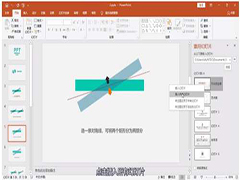
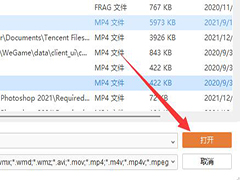
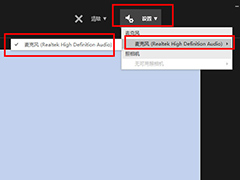
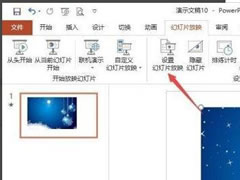
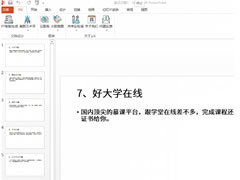
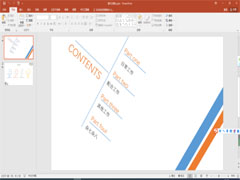
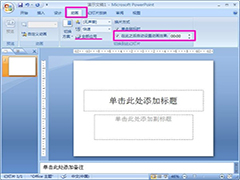
最新评论