ppt立体环形图怎么做? PPT立体环形图表的制作方法
原文标题:《当年你给我的小纸条,已被折成了环形图,深埋进 PPT 里~》
好了,不皮了,今天依旧手把手教大家做封面图中的环形图表,只要跟着步骤制作,你的图表也能与众不同!
参考的原图是这样的:

图源:Brantley Barefoot
制作之前,需要先观察和计算。
注意观察上图,环形图的绿色边界,刚好是拐点部分,这意味着不能简单用图片填充或幻灯片背景填充来搞定。
当环形图比例变化时,拐点要刚好和比例重合。
举个例子,假设我们需要突出一个 65% 的数据,可以将整个圆环大致分成 12 份。
那么总数为 100 的话,每份的数值大概是 9 多一点,我们可以根据这个来设置环形图的数值。
在 PPT 插入选项卡中选择插入图表,图表选择饼图中的圆环图:

选中饼图,右键编辑数据,按如下数值设置:

其中 9+9+9+9+9+10+10=65,剩下的 9+8+9+9=35,每一格都至多和 9 相差 1,所有数据加起来又刚好是 100.
需要注意的是,为了让环形图每一格的大小看起来差不多,数字 10 和 8 不能挨着,输入时要调整好它们的位置。
数据编辑完成后,环形图效果如下:

浅灰色那几格加起来的数据占比,刚好是 65%。
接着,取消环形图的线条描边:

选中图表,剪切并 Ctrl+Alt+V 选择性粘贴为增强型图元文件,然后取消组合两次:

只保留环形图部分,删掉其他文字与图例,并去掉线条描边:

接着选中其中一段弧形,右键编辑顶点,选中任意顶点右键,点击角部顶点:

依次将所有顶点改为角部顶点,其中第一次修改的顶点需要修改两次,修改完成后弧形会变成上图的等腰梯形。
接下来,依次用编辑顶点的方式,将其他所有弧形改成等腰梯形即可:

如果你装了英豪插件,这时候就省事很多了,只需要全选所有弧形,使用英豪插件线条相关中的伸直弓形功能,即可一键修改完成:

接着选中代表 35% 的那几个等腰梯形,选择图案填充,修改填充图案和颜色:

之后将代表 65% 的那几个等腰梯形设置为渐变填充,使其有明暗变化:

下一步,设置环形图的长投影。
简单绘制一个矩形,设置从左到右的线性渐变,第一个光圈为灰色,第二个光圈为白色,旋转一定角度并置于底层即可模拟长投影:

其中有一个范围比较大的阴影,是用矩形布尔运算剪掉一个任意多边形得到的:

需要注意,为了让投影看起来更真实,需要添加数值为 2 磅的柔化边缘,并根据实际情况调整渐变的光圈与透明度。
长投影设置完成后,选中所有橙色/图形和最下方的灰色梯形,Ctrl+G 组合在一起:

为该组合添加向右下角的黑色外阴影,调整透明度、距离和模糊值:

接着画一个页面等大的矩形,线条设置为无,填充纯色并调整透明度为 100%,将其与设置了阴影的组合组合到一起。
选中该组合,复制并选择性粘贴为图片。
上一步绘制页面等大矩形并组合的目的,是起到补位的作用,使后面元素粘贴为图片时不产生位移。
当然,如果你装了插件,补位后用插件原位转图也行。
接下来,将长投影的外围形状复制一份,布尔运算合并起来:

先选中补位后得到的阴影图片,再选中合并后的任意多边形,布尔运算-相交,得到下图的阴影效果:

然后,把之前组合的形状盖在阴影上方,大致效果就完成了:

再加上数据,并重新调整橙色梯形的渐变,使其明暗变化更加明显,折纸凸起效果更加立体:

到这里,头图的立体环形图表就大功告成了:

怎么样,学会了么?
本文来自微信公众号:自律的音律 (ID:yinlvPPT)
以上就是PPT立体环形图表的制作方法,希望大家喜欢,请继续关注脚本之家。
相关推荐:
相关文章
 怎么快速简化ppt幻灯片?ppt幻灯片中做的图表太复杂了,想要简化,该怎么操作呢?下面我们就来看看复杂PPT图表简化技巧2023-09-18
怎么快速简化ppt幻灯片?ppt幻灯片中做的图表太复杂了,想要简化,该怎么操作呢?下面我们就来看看复杂PPT图表简化技巧2023-09-18 ppt怎么快速拆分表格?ppt创建的表格想要快速拆分,该怎么拆分呢?下面我们就来看看ppt表格拆分单元格的技巧2023-08-19
ppt怎么快速拆分表格?ppt创建的表格想要快速拆分,该怎么拆分呢?下面我们就来看看ppt表格拆分单元格的技巧2023-08-19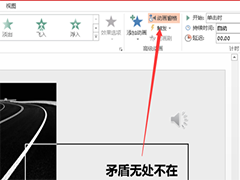
PPT怎么设置音乐在某一页停止 PPT设置音乐在某一页停止操作方法
一份PPT难免有一些内容在演讲时候需要安静,这个时候就需要将背景音乐停止下载,PPT怎么设置音乐在某一页停止?一起来了解一下吧2023-08-09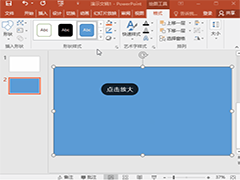
PPT图片背景怎么设置为透明 PPT图片背景设置为透明的方法
透明背景的图片可以让你展示出更清晰、更专业的视觉效果,PPT图片背景怎么设置为透明?下面一起来了解一下吧2023-08-08 ppt自动更正选项在哪里?这是一个非常实用的工具可以帮助您快速检查演示手稿中可能存在的拼写错误或常见的自动纠正问题,下面我们就来看看PPT显示自动更正选项按钮的方法2023-08-04
ppt自动更正选项在哪里?这是一个非常实用的工具可以帮助您快速检查演示手稿中可能存在的拼写错误或常见的自动纠正问题,下面我们就来看看PPT显示自动更正选项按钮的方法2023-08-04 PPT标题文字排版还没有思路?ppt中的标题想要排版的漂漂亮亮的,该怎么排版呢?下面我们就来看看PPT文字排版技巧2023-05-13
PPT标题文字排版还没有思路?ppt中的标题想要排版的漂漂亮亮的,该怎么排版呢?下面我们就来看看PPT文字排版技巧2023-05-13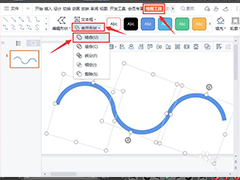
ppt怎么将几个图形合成一个? ppt多个图形组合成一条曲线的技巧
ppt怎么将几个图形合成一个?多个线段想要组合成一条曲线,该怎么组合呢?下面我们就来看看ppt多个图形组合成一条曲线的技巧2023-04-26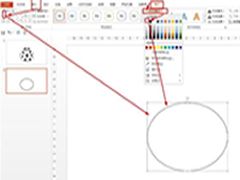 这篇文章主要介绍了PPT怎么绘制昆虫图案?PPT绘制昆虫图案的教程的相关资料,需要的朋友可以参考下本文详细内容2023-04-24
这篇文章主要介绍了PPT怎么绘制昆虫图案?PPT绘制昆虫图案的教程的相关资料,需要的朋友可以参考下本文详细内容2023-04-24 当前有些新手朋友还不熟悉PPT做出断点线框的相关操作,而下面小编就讲解了关于PPT做出断点线框的详细步骤,希望可以帮助到有需要的朋友2023-04-24
当前有些新手朋友还不熟悉PPT做出断点线框的相关操作,而下面小编就讲解了关于PPT做出断点线框的详细步骤,希望可以帮助到有需要的朋友2023-04-24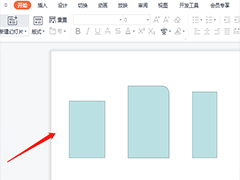 ppt底部对齐在那?ppt中多个图形想要分组底部对齐,该怎么操作呢?下面我们就来看看ppt多个图形设置分组底部对齐的技巧2023-04-23
ppt底部对齐在那?ppt中多个图形想要分组底部对齐,该怎么操作呢?下面我们就来看看ppt多个图形设置分组底部对齐的技巧2023-04-23



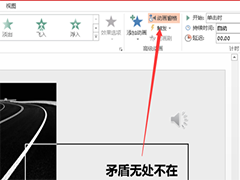
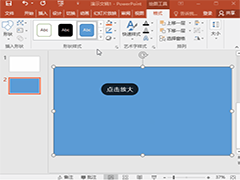

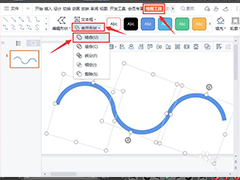
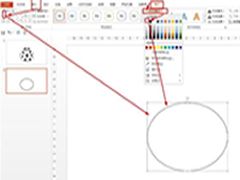

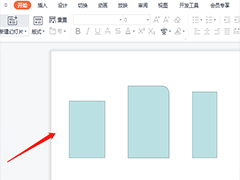
最新评论