ppt转pdf图片变模糊怎么办? PPT转PDF时图片像素变低的解决办法
打开 PDF 文件并放大,验证一下效果:

阴影呈比较明显的马赛克效果,页面缩小后,阴影稍微正常了一些。
图片部分则要优于前两种方案,相对来说更加清晰:


虽然该方案的图片也被压缩了,但它有点像 PPT 图片效果中的“锐化”,使线条与边界更加明显了,所以看起来相对更清楚,而不会像前两种方案那样糊成一片。
如果不需要导出超高质量的 PDF 用于打印,或者导出超高质量的图片,我个人更倾向于使用该方案将 PPT 转换为 PDF 文件。
因为该方案得到的效果能够满足日常使用,图片压缩也不会太过分,而且 PDF 体积也比较小,不会像接下来的方案四那样文件超大。
需要注意:今天介绍的四种方案,得到的 PDF 文件均可保留部分内容的可编辑性,不过前三种方案的元素可选择与可编辑性差。
方案四,高质量打印成 PDF
该方案同样需要用到上面的软件,不过不是直接另存或导出,而是要借用打印功能:

这个方案用到的思路,我之前在文章中提到过。
但有些小伙伴成功了,有些小伙伴导出的 PDF 文件还是有些问题。
因此今天再详细讲解一遍,方便大家参照并操作。
首先,在打印机选项卡中,选择 Adobe PDF:

接着点击“打印机属性”,在弹出的窗口中,点击默认设置右侧的“编辑”按钮:

此时会弹出一个小窗口,点击左侧的“一般”,右侧用数字标注的部分按下图这样设置:

关掉对象级压缩,设置打印时页面自动旋转,提高打印分辨率并取消勾选“优化快速 Web 查看”。
再点击左侧的图像,将右侧所有的压缩均设置为关,前两个采样设置为 300 及以上像素:

设置了这一步,PPT 打印为 PDF 时就会保留原图,PPT 中的图片有多清晰,PDF 中的就有多清晰。
点击下方的确定或另存为,命名一下方案,然后回到打印机属性窗口,在默认设置的下拉选项中找到你命名的打印设置:

确定后,开始打印,此时你会得到下面这个鬼样子的 PDF 文件:

相关文章
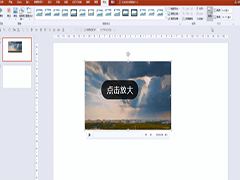 在PPT文档的编辑中,如果在文档中插入一张动图,那么可以是文档显得更为生动,那么PPT要如何制作动态头图呢?一起来了解一下吧2022-12-27
在PPT文档的编辑中,如果在文档中插入一张动图,那么可以是文档显得更为生动,那么PPT要如何制作动态头图呢?一起来了解一下吧2022-12-27 时我们使用PPT排版图片时,大部分都是直接将图片贴上来,那么PPT如何制作创意图片排版呢?一起来了解一下吧2022-12-20
时我们使用PPT排版图片时,大部分都是直接将图片贴上来,那么PPT如何制作创意图片排版呢?一起来了解一下吧2022-12-20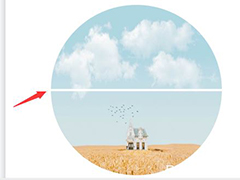
ppt怎么把圆形分割成两块? pp圆形图片平均分成两半的技巧
ppt怎么把圆形分割成两块?ppt中圆形图形想要分割成上下两个半圆,该怎么分割圆形呢?下面我们就来看看pp圆形图片平均分成两半的技巧2022-12-10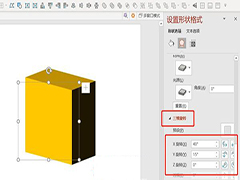 当我们在需要去使用PPT制作3D立体图形时应该如何操作?下面就和小编一起来看看PPT制作3D立体图形的方法吧2022-12-09
当我们在需要去使用PPT制作3D立体图形时应该如何操作?下面就和小编一起来看看PPT制作3D立体图形的方法吧2022-12-09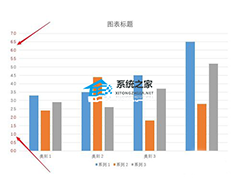
PPT图表纵坐标轴数字颜色怎么设置 PPT图表纵坐标轴数字颜色设置方法
当我们在PPT中插入图表时,有时还需对图表进行进一步的优化设置,例如下面小编带来的PPT修改图表纵坐标轴数字颜色的方法2022-12-05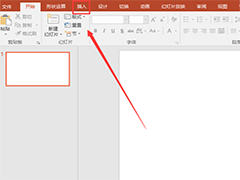 小伙伴们知道PowerPoint如何设置图形轮廓吗?今天小编就来讲解PowerPoint设置图形轮廓教程攻略,赶紧看看吧2022-11-16
小伙伴们知道PowerPoint如何设置图形轮廓吗?今天小编就来讲解PowerPoint设置图形轮廓教程攻略,赶紧看看吧2022-11-16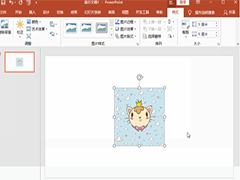 在ppt软件中,用户可以通过裁剪和设置形状格式这两种方式,可以将图片形状改成自己想要的形状。以下是详细的操作步骤2022-08-22
在ppt软件中,用户可以通过裁剪和设置形状格式这两种方式,可以将图片形状改成自己想要的形状。以下是详细的操作步骤2022-08-22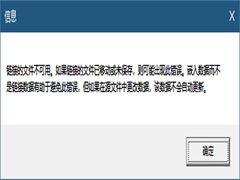
ppt中图表链接文件不可用怎么办? ppt图表链接失效的解决办法
ppt中图表链接文件不可用怎么办?ppt图标中链接了其他的文件数据,但是提示链接文件不可用该怎么办呢?下面我们就来看看ppt图表链接失效的解决办法2022-05-14
ppt图片怎么裁剪拉伸成彩条图? ppt图形裁剪并做背景图的技巧
ppt图片怎么裁剪拉伸成彩条图?ppt中的图片想要裁剪一块色彩艳丽的,并拉伸成彩条图,该怎么制作呢?下面我们就来看看ppt图形裁剪并做背景图的技巧2022-05-06 ppt怎么创建层次结构图?ppt中想要绘制层次结构图,该怎么绘制这个图形呢?下面我们就来看看ppt添加层次结构图示的技巧2022-04-06
ppt怎么创建层次结构图?ppt中想要绘制层次结构图,该怎么绘制这个图形呢?下面我们就来看看ppt添加层次结构图示的技巧2022-04-06


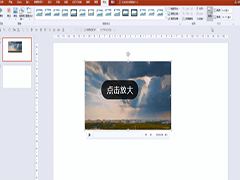

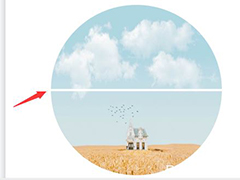
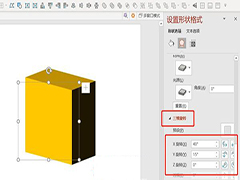
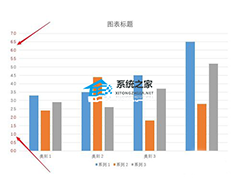
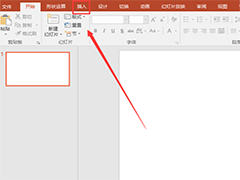
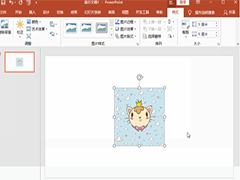
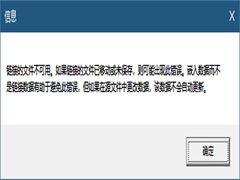


最新评论