这么复杂的组织架构图居然要用ppt画? ppt做组织架构模板的技巧
相信大家对这种结构框架图不会陌生,不管是在学校还是进入职场后,做 PPT 都难免遇到这样庞大而又复杂的组织结构图。果不其然,留言里就有小伙伴提出了需求:既然如此,我只好献出我的结构图制作神器了!轻松且快速地完成组织结构图需要用到很复杂的工具吗?NO!NO!NO! 只需要用到 Office 里的效率神器——「SmartArt」,就可以快速生成好看的组织结构图了。

这里我们以某一公司的组织结构为例,讲解一下具体的操作步骤。
首先我们理清具体的组织结构:
「董事长」是最高领导,管理 1 位「总经理」;
「总经理」管理 4 位「副总经理」;
其中:
「副总经理 1」管理「财务部」和「综合部」;「副总经理 2」管理「研发部」和「售后服务部」;「副总经理 3」管理「采购部」和「生产部」;「副总经理 4」管理「营销部」。
插入文本
根据说明在同一个文本框中插入对应的文本,每一个单位都单独成行。

文本分级处理
选中文字信息后,使用开始工具栏下方的【提高列表级别】按钮(快捷键为【Tab】)进行列表级别提升。

操作说明:
「董事长」为第一级(不用调整级别);「总经理」为第二级,提高一个级别(选中,点击一次【提高列表级别】);「副总经理」为第三级,提高两个级别(按住【Ctrl 键】依次选中,点击两次【提高列表级别】);其余部门为第四级,提高三个级别(按住【Ctrl 键】依次选中,点击三次【提高列表级别】)。

最终效果如下:

一键转换SmartArt
选中文本框,点击开始工具栏中的【转换为 SmartArt】,在下拉菜单中选择【组织结构图】。
就可以得到一个原始效果的组织结构图。

调整布局
上一步制作出来的原始组织结构图,被管理的部门垂直分布在管理者下方,而不是我们常见的水平分布。
看起来很奇怪,不符合平时的阅读习惯,如果想要调整,就需要用到【SmartArt 工具】中的【布局】按钮。

按住【Ctrl 键】,依次选中「副总经理」这四个模块,依次点击【SmartArt 工具】-【设计】-【布局】,选择【标准】就可以将垂直分布改为水平分布了。

我们对 SmartArt 图表稍加修改一下颜色,加个标题,一张简易的组织结构图就出来啦!

有了这个技巧想做出上面这个图只需几分钟!
进阶美化
添加效果
为 SmartArt 形状设置阴影,整个页面质感上就有了提升,不会显得太空洞。

如果添加了公司的 logo,也可以从公司 logo 中取色,修改整个页面的配色。

更改版式
当然,如果你不喜欢这样的结构,我们还可以在【SmartArt 工具】下调整框架图的版式。

更改形状
选中 SmartArt 中的形状后,点击【SmartArt 工具】-【格式】-【更改形状】就可以将默认的形状修改成其他的形状。

制作带有照片的组织结构图
如果需要制作员工照片与职位匹配的组织结构图,只用修改 SmartArt 类型为【圆形图片层次结构】。
然后点击图片占位符添加员工照片,稍作调整就可以得到清楚直观的组织结构图了。

总结
最后,让我们用今天学到的结构图回顾一下本文的知识点:

怎么样,用 SmartArt 就能快速做出合格的公司组织结构图!以后需要做组织结构图的时候再也不用愁啦,希望大家喜欢,请继续关注脚本之家。
相关推荐:
超过10m的ppt怎么保存? ppt文件大小超过10m的保存方法
相关文章
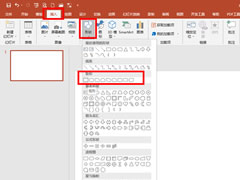 这篇文章主要介绍了ppt幻灯片边框怎么设置?幻灯片图片添加边框形状方法的相关资料,需要的朋友可以参考下本文详细内容。2022-02-09
这篇文章主要介绍了ppt幻灯片边框怎么设置?幻灯片图片添加边框形状方法的相关资料,需要的朋友可以参考下本文详细内容。2022-02-09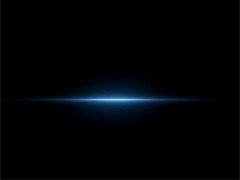
ppt如何制作流动发光效果? ppt制作光线划过动画效果的技巧
ppt如何制作流动发光效果?ppt中想要制作一个流动的光线小姑,该怎么制作一束光线划过的动画效果呢?下面我们就来看看ppt制作光线划过动画效果的技巧2022-02-08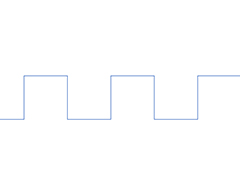 PPT怎么画城墙花边图案?我们知道古代城墙上面呈凹凸形状的矮墙,想要使用ppt绘制这个图形,该怎么绘制呢?下面我们就来看看ppt画古城墙凸凹图形的技巧,详细请看下文介绍2022-02-07
PPT怎么画城墙花边图案?我们知道古代城墙上面呈凹凸形状的矮墙,想要使用ppt绘制这个图形,该怎么绘制呢?下面我们就来看看ppt画古城墙凸凹图形的技巧,详细请看下文介绍2022-02-07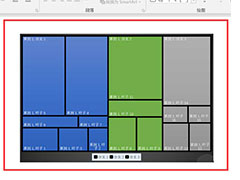 ppt树状图标题怎么隐藏?ppt中插入的树状图有标题,想要隐藏标题,该怎么隐藏呢?下面我们就来看看ppt图表隐藏标题的技巧,详细请看下文介绍2022-02-06
ppt树状图标题怎么隐藏?ppt中插入的树状图有标题,想要隐藏标题,该怎么隐藏呢?下面我们就来看看ppt图表隐藏标题的技巧,详细请看下文介绍2022-02-06 ppt中的旭日图上文字怎么加粗?ppt图表中的文字想要加粗,该怎么加粗文字呢?下面我们就来看看ppt图表加粗文字的技巧,详细请看下文介绍2022-02-06
ppt中的旭日图上文字怎么加粗?ppt图表中的文字想要加粗,该怎么加粗文字呢?下面我们就来看看ppt图表加粗文字的技巧,详细请看下文介绍2022-02-06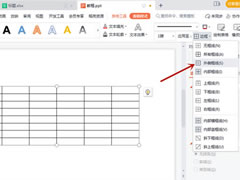 这篇文章主要介绍了ppt如何修改表格边框颜色?ppt表格边框颜色设置方法的相关资料,需要的朋友可以参考下本文详细内容。2022-01-27
这篇文章主要介绍了ppt如何修改表格边框颜色?ppt表格边框颜色设置方法的相关资料,需要的朋友可以参考下本文详细内容。2022-01-27 PPT怎么设计立体的圆环字体?ppt中想要设计一款围绕成圆环的字体,该怎么制作这种立体的文字呢?下面我们就来看看ppt圆环艺术字的制作方法2022-01-21
PPT怎么设计立体的圆环字体?ppt中想要设计一款围绕成圆环的字体,该怎么制作这种立体的文字呢?下面我们就来看看ppt圆环艺术字的制作方法2022-01-21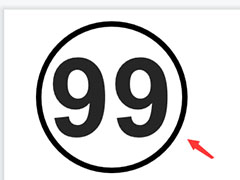 ppt数字怎加圈?ppt中输入的数字想要添加一个圆圈,该怎么添加呢?下面我们就来看看PPT给数字加圈的详细教程,详细请看下文介绍2022-01-21
ppt数字怎加圈?ppt中输入的数字想要添加一个圆圈,该怎么添加呢?下面我们就来看看PPT给数字加圈的详细教程,详细请看下文介绍2022-01-21
ppt幻灯片页面设置在哪?ppt幻灯片页面设置选项卡位置介绍
这篇文章主要介绍了ppt幻灯片页面设置在哪?ppt幻灯片页面设置选项卡位置介绍的相关资料,还有不清楚的朋友,不妨参考下本文内容。2022-01-14
ppt文档数据与excel同步更新? ppt自动更新excel数据的技巧
ppt文档数据与excel同步更新?ppt中的数据想要实现自动更新,该怎么将excel数据自动更新到ppt中呢?下面我们就来看看ppt自动更新excel数据的技巧2021-11-02



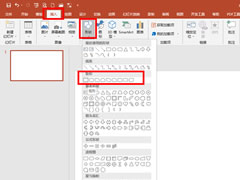
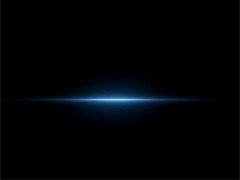
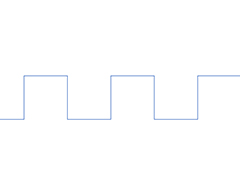
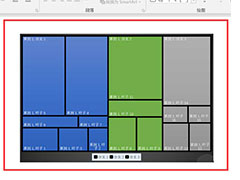

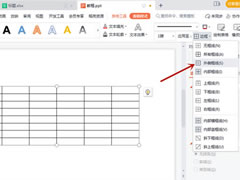

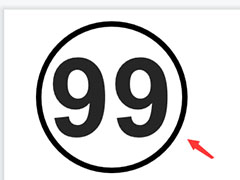


最新评论